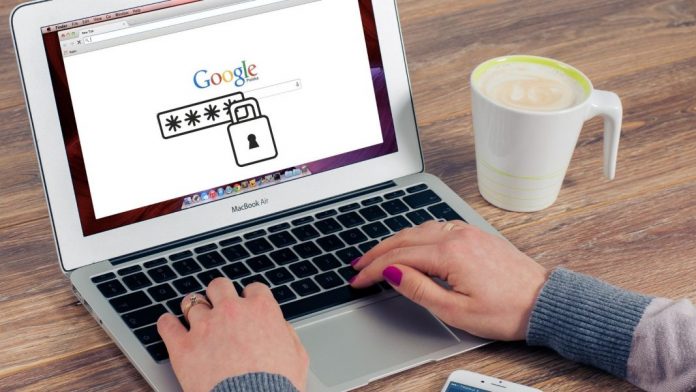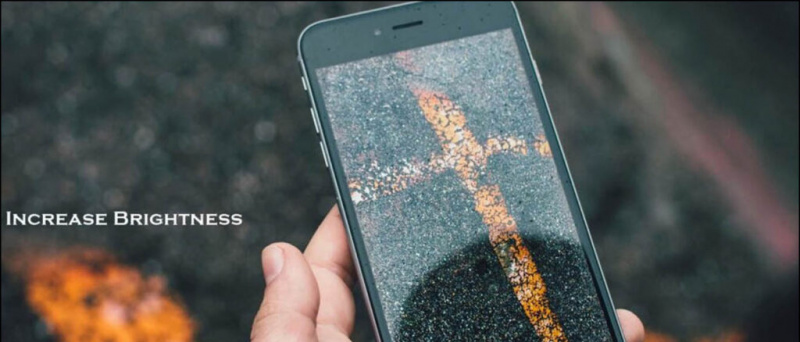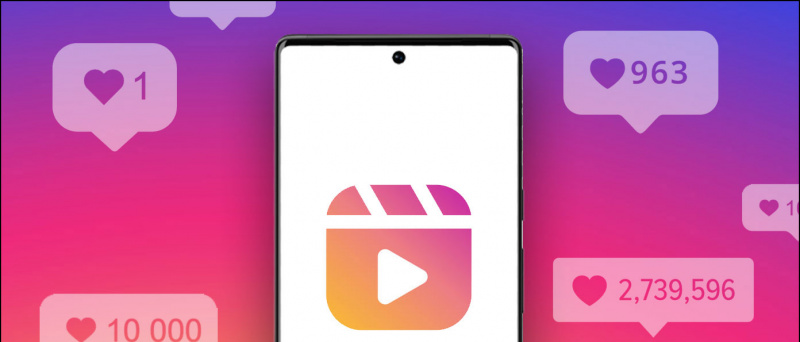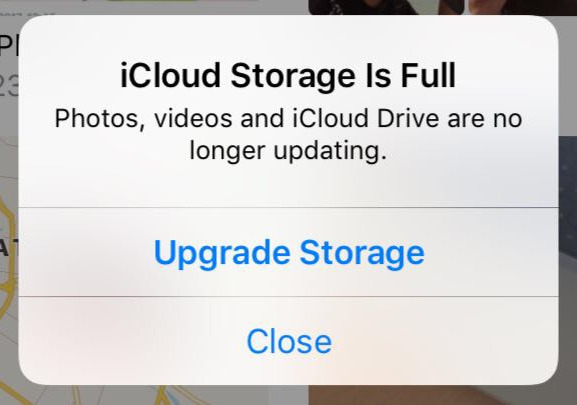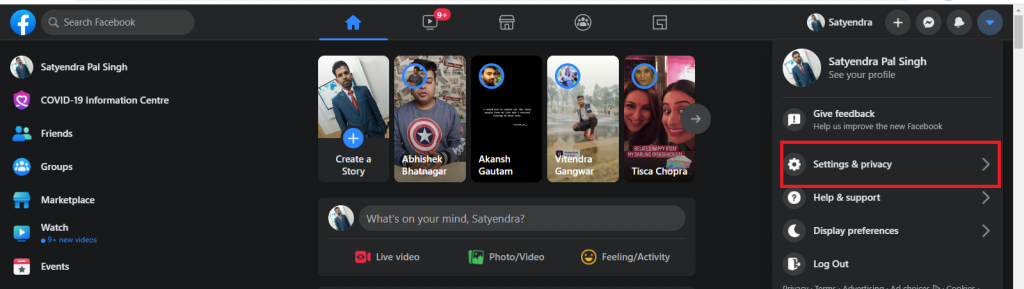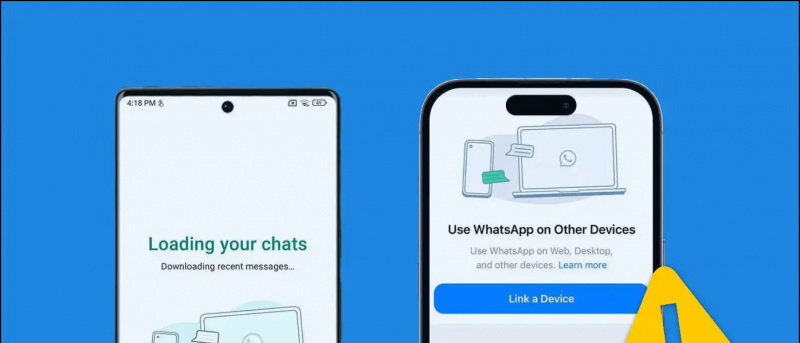Ha nagy sebességű vezeték nélküli kapcsolatról van szó, a Wi-Fi jelerőssége számít a leginkább. Azonban más eszközök okozta interferencia, távolság a Wi-Fi-től , és ismeretlen kapcsolatok súlyos szükség esetén befolyásolhatja a Wi-Fi jel minőségét. Ne aggódj; ez a magyarázó többféle módszert mutat be, amelyek segítségével megtalálhatja a Wi-Fi jelerősséget Windows és Mac rendszeren, így megteheti a szükséges lépéseket a jobb Wi-Fi jelek elérése érdekében.
Keresse meg a Wi-Fi jelerősséget Windows és Mac rendszeren
Tartalomjegyzék
Őszintén szólva, nem kell letöltenie harmadik féltől származó alkalmazásokat, ha meg szeretné mérni a WiFi jelerősséget. Mivel a Windows és a macOS is rengeteg natív lehetőséget kínál, amelyek segítségével néhány kattintással megtudhatja ugyanazt. Nézzük meg az egyes módszereket:
Használja a Windows tálcát a Wi-Fi jelerősség megkereséséhez
A Wi-Fi jelerősség mérésének legegyszerűbb módja, ha rápillant az ikonjára a tálca értesítési központja alatti Wi-Fi opcióban. Erős jelerősség esetén a Wi-Fi ikon teljesen sötét görbékkel rendelkezik, míg a vezeték nélküli kapcsolat jele gyengülve elveszíthet néhányat. Így érheti el.
1. Érintse meg a tálca jobb oldalát a megnyitásához Értesítési központ .
2. Ezután érintse meg a gombot Wi-Fi az összes elérhető vezeték nélküli kapcsolat megtekintéséhez. Figyeljen mindegyikre Wi-Fi ikonra a vezeték nélküli hálózat jelerősségét jelöli.
Ellenőrizze a Wi-Fi jelerősséget a Hálózati és megosztási központban
A tálcás módszerhez hasonlóan hozzáférhet a Windows rendszer Hálózati és megosztási központjához, hogy megtekinthesse a WiFi jel minőségét egy grafikus hálózati sávban. Kövesse ezeket az egyszerű lépéseket, hogy megnézze ugyanazt.
1. Nyomja meg a Windows billentyűt, és keresse meg a hálózati állapot kulcsszó a megnyitáshoz Hálózati és megosztási központ .
hogyan lehet kitalálni a wifi jelszót az iphone-on
2. Ezután érintse meg a csatlakoztatott elemet Wi-Fi név további részletek megtekintéséhez.
3. Végül figyeljen a jelzősáv a csatlakoztatott Wi-Fi jelminőségét jelöli. Itt ellenőrizheti az egyéb paramétereket, például a sebességet és a kicserélt bájtok teljes számát.
Mérje meg a Wi-Fi jeleket a parancssor segítségével
A grafikus ábrázolás csak képet ad a jelerősségről. A WiFi jel részleteinek jobb megértéséhez futtathat egy lekérdezést a parancssori ablakban, hogy megtekinthesse ugyanazt. Íme, mit kell tennie.
1. Nyomja meg a Windows gombot, és keressen rá Parancssor emelt jogosultságokkal történő futtatásához.
2. Ezután másolja be a következő parancsot, és hajtsa végre a terminálablakon belül:
netsh wlan show interfészek
3. Végül figyeljen a harmadik bejegyzésre alulról, megjelenítve a jel százalékos a csatlakoztatott Wi-Fi hálózatról. Ezt a folyamatot megismételheti más Wi-Fi hálózatokkal is, ha csatlakoztatja őket, és ellenőrizze azok jelerősségét.
A Windows Powershell segítségével ellenőrizze a Wi-Fi jelerősséget
A parancssor mellett lefuttathat egy dedikált lekérdezést is a Windows PowerShellben, hogy megtudja a Wi-Fi jelerősségét numerikus százalékokban. Itt van, hogyan:
1. Nyomja meg a Windows billentyűt, és keresse meg a PowerShell eszköz rendszergazdai jogosultságokkal futtatni.
2. Ezután másolja be a következő parancsot a terminálba, és nyomja meg az enter billentyűt a végrehajtásához:
(netsh wlan interfészek megjelenítése) - A ‘^\s+Signal’ egyezése – Cserélje ki a ‘^\s+Signal\s+:\s+’
3. Azonnal megkapja a Wi-Fi-t jel százalékos parancsválaszként a terminálon.
hogyan tudom eltávolítani a google fiókomat egy másik eszközről
Használja a Wi-Fi Analyzer alkalmazást
A fenti natív módszerek mellett kipróbálhatja a Wi-Fi Analyzer alkalmazást Windows PC-jén, hogy megtudja a Wi-Fi erősségének pontos részleteit. dBm egységek . Bónuszként ez az alkalmazás lehetővé teszi az összes közeli vezeték nélküli kapcsolat beolvasását, hogy megjelenítse a megfelelő jelerősséget dBm-ben.
1. Telepítse és indítsa el a Wi-Fi Analyzer alkalmazás a Microsoft Store-ból.
2. Várjon néhány másodpercet, hogy az alkalmazás elemezze a csatlakoztatott Wi-Fi jeleket. A feldolgozás után az alábbiakban látni fogja az aktuális Wi-Fi kapcsolat jelét dBm-ben és egyéb kapcsolódó információkat.
3. Kattintson a Hálózatok gomb az eszköztáron, hogy megtekinthesse a körülötted elérhető vezeték nélküli hálózatok jelminőségét (dBm-ben).
Használja a Vistumbler alkalmazást
A Vistumbler egy másik figyelemre méltó, harmadik féltől származó eszköz, amelyet arra terveztek, hogy megtalálja a körülötte lévő Wi-Fi hálózatok jelerősségét. Így konfigurálhatja és használhatja ezt az eszközt.
1. Töltse le és telepítse a Vistumbler eszköz a Githubból.
2. Indítsa el a Vistumbler alkalmazást, és kattintson a gombra AP-k vizsgálata gombot, hogy az alkalmazás átvizsgálja az összes vezeték nélküli hálózatot Ön körül.
3. Mostantól megtekintheti a körülötte lévő összes vezeték nélküli hálózat részleteit, mint pl Jel és RSSI értékek, amelyek az eszköz számára elérhető Wi-Fi hálózatok minőségét jelzik.
hogyan lehet képeket letölteni a google-ról androidra
Mérje meg a Wi-Fi jel erősségét Mac számítógépen
A Wi-Fi jelerősségének megállapítása macOS-en olyan egyszerű, mint egy sütemény elfogyasztása. Így ellenőrizheti a WiFi jelerősségét.
1. Nyomja meg és tartsa lenyomva a gombot Opció gomb a Mac számítógépen, miközben a ikonra kattint Wi-Fi ikonra a felső menüsorban.
2. Most látni fogja a Wi-Fi jelerősségét (a RSSI dBm-ben ) és a csatlakoztatott Wi-Fi hálózathoz kapcsolódó egyéb fontos részletek. A dBm tartomány -30 és -60 dBm között van jó jel erő.
Bónusz: Növelje a Wi-Fi hatótávolságát, sebességét és csatlakozását
Most, hogy megtanulta elemezni a Wi-Fi jelerősségét, összeállítottunk egy hasznos útmutatót javítja a Wi-Fi hatótávolságát, sebességét és csatlakoztathatóságát .
GYIK
K. Hogyan ellenőrizhető a Wi-Fi jel erőssége Windows 10/11 rendszeren?
Számos módja van a WiFi jelerősség ellenőrzésének Windows PC-n, például a Hálózati és megosztási központból, a Parancssorból, a Windows Powershellből és egyebekből. Kövesse a fenti útmutatót a Wi-Fi jelerősség ellenőrzéséhez Windows 10 és 11 rendszeren.
K. Hogyan ellenőrizhetem a Wi-Fi jelerősségét a Dbm-ben Macen?
Tartsa lenyomva az opciógombot, miközben kibontja a Wi-Fi menüt Mac számítógépen a csatlakoztatott Wi-Fi jelerősség megtekintéséhez. További részletekért tekintse meg a fent említett lépéseket.
Becsomagolás
Reméljük, sikeresen megtanulta mérni a csatlakoztatott Wi-Fi jelerősséget a fent felsorolt módszerekkel Mac vagy Windows rendszeren. Ha hasznosnak találta, továbbítsa ismerőseinek, és további hasznos olvasmányokért tekintse meg az alábbi linkeket. Megtekintheti másik útmutatónkat is mérje meg a Wi-Fi erősségét Androidon .
Érdekelhetik a következők:
- Hogyan használja a Google az Ön Wi-Fi-kapcsolatát az Ön tartózkodási helyének eléréséhez?
- 9 módszer az Android kijavítására, ha csatlakozik Wi-Fi-hez, de nincs internet
- 4 módszer a csatlakoztatott Wi-Fi jelszavak olvasására Windows 11 rendszeren
- 4 módszer az Android telefon használatára Wi-Fi átjátszóként
Azonnali technológiai hírekért is követhet minket a címen Google Hírek vagy tippekért és trükkökért, okostelefonokról és kütyükről szóló véleményekért csatlakozzon beepry.it, vagy a legfrissebb ismertető videókért iratkozz fel