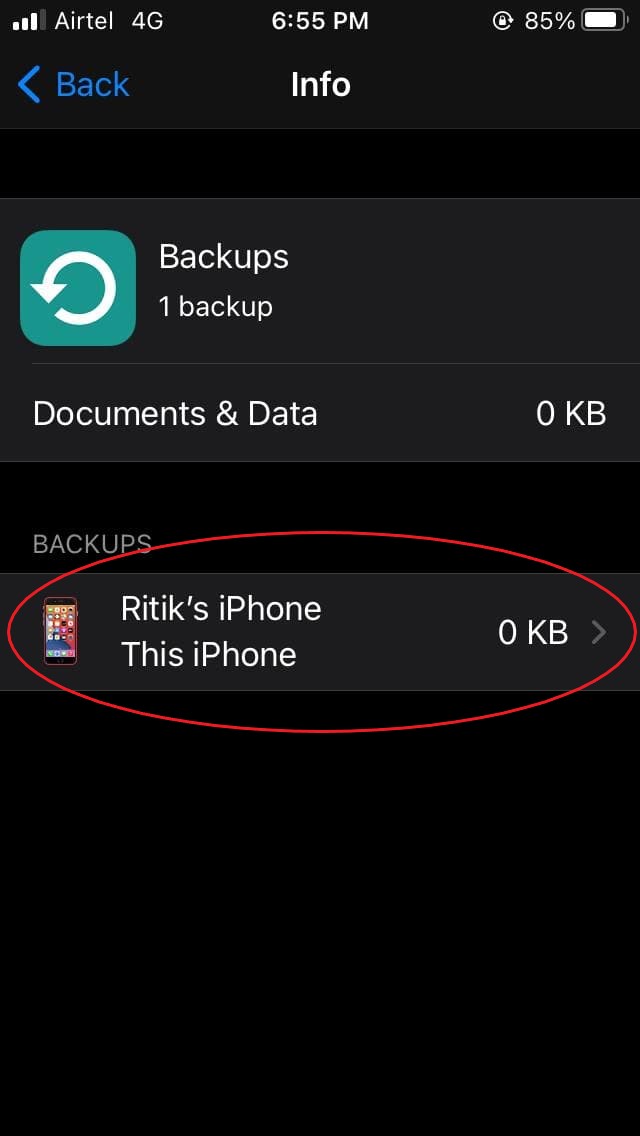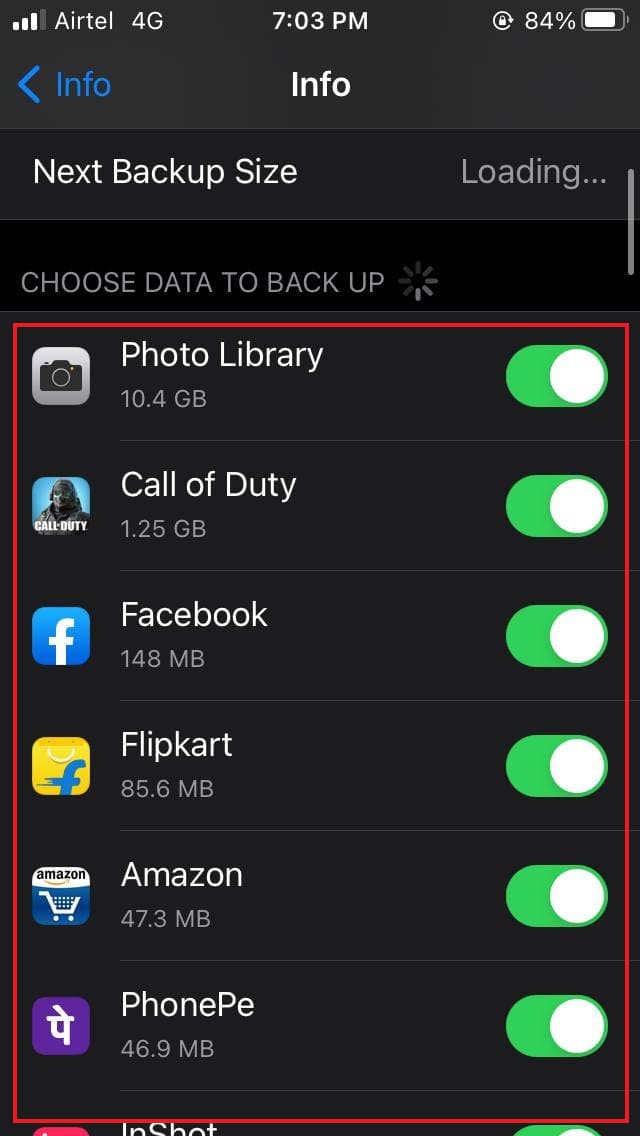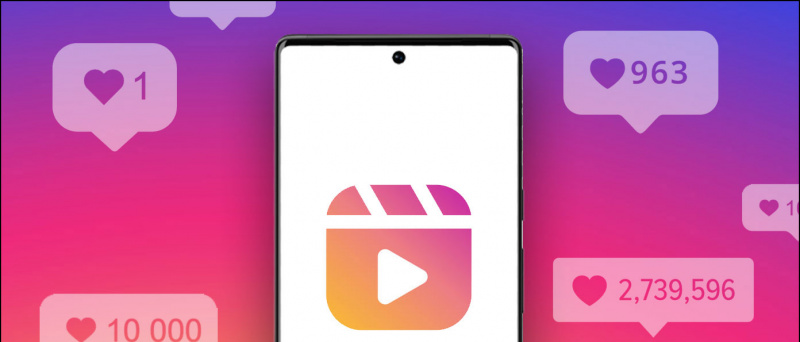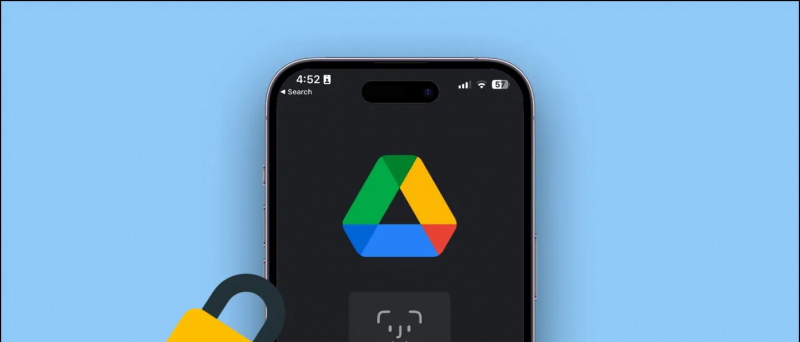Amikor regisztrál az iCloudra, az Apple automatikusan körülbelül 5 GB ingyenes iCloud-tárhelyet biztosít Önnek. A tárhely a biztonsági másolatok, dokumentumok, fotókönyvtárak, alkalmazásadatok és egyebek másolatainak tárolására szolgál. Előfordulhat azonban, hogy elég gyorsan megtelik, amikor használja a iPhone . És végül kap egy üzenetet arról, hogy az iCloud Storage megtelt. Ha ilyen problémával szembesül, íme a öt legfontosabb módszer az iCloud-tárhely teljes problémájának kijavítására az iPhone-on .
hogyan készítsünk értesítési hangot androidon
Az iCloud Storage teljes problémájának javítása iPhone-on (iOS 14)
Tartalomjegyzék
- Az iCloud Storage teljes problémájának javítása iPhone-on (iOS 14)
- Csomagolás
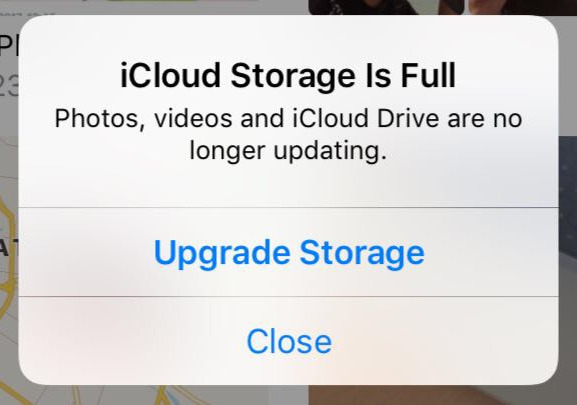
A kapott ingyenes 5 GB-os iCloud-tárhely semmiképpen sem elegendő. Ez azonban jól kezelhető, ha bizonyos dolgokat módosít. Az alábbiakban megadott tippek segítenek tisztességes helyiség kialakításában az iCloud tárhelyben a fontos funkciók normál működéséhez.
Az iCloud-tárhely felszabadításának lépései az iPhone-on
1. Elemezze az iCloud tárhelyet




Az első dolog, hogy ellenőrizze, mi használja az iCloud tárhelyet. Ehhez lépjen az iPhone készülékére Beállítások . Itt koppintson a Apple ID neve tetején, és kattintson a gombra iCloud . Ezután kattintson a gombra Tárhely kezelése .
Mostantól látni fogja az iCloudon rendelkezésre álló tárhely mennyiségét egy sáv mellett, amely bemutatja annak használatát. Ez ötletet ad arról, hogy mennyi tárhelyet igényel az iCloud-meghajtó. Lehet e-mailek, dokumentumok, üzenetek, fotók, WhatsApp biztonsági mentések stb.
2. Törölje a nem kívánt alkalmazásadatokat és iOS-biztonsági mentéseket



Alatt Apple ID> iCloud> Tárhely kezelése , látni fogja az alkalmazások és azok iCloudban tárolt adatait. Menjen végig a listán, és keresse meg azokat az alkalmazásokat, amelyekre nem találja a szükséges vagy amelyekhez nincs szükség felhőmentésre. Ezután érintse meg az alkalmazás nevét, majd kattintson a gombra Adatok törlése .
Ellenőriznie kell az általunk használt helyet is Biztonsági mentések . Ha megérinti, megjelenik az iCloud összes iOS biztonsági mentésének listája. Itt megtalálja az aktuális iPhone adatainak és a régebbi eszközökről készített biztonsági másolatok által elfoglalt helyet, amelyet már nem használ.
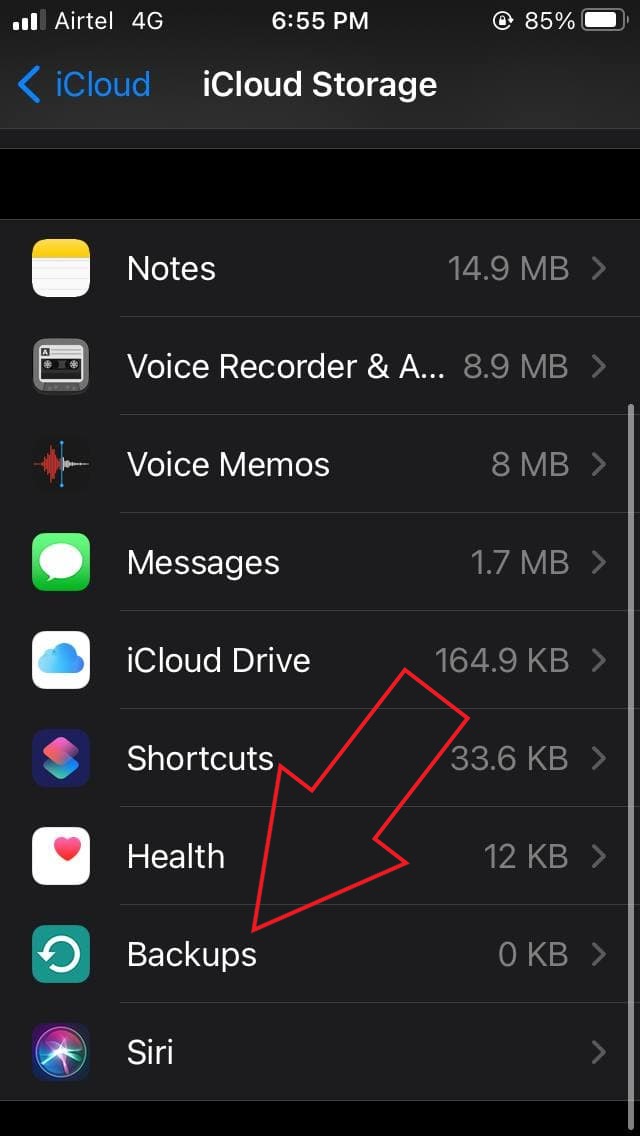


A régi iPhone biztonsági másolatok törléséhez az iCloudról érintse meg annak az eszköznek a nevét, amelynek biztonsági másolatát törölni kívánja. Ezután kattintson a gombra Törölje a Biztonsági másolat elemet > Kapcsolja ki és törölje . Az iCloud helyett az iTunes segítségével biztonsági másolatot készíthet iPhone-járól és annak adatairól a számítógépén.
Android változás értesítési hang az alkalmazáshoz
3. Kapcsolja ki az iCloud Photo Library alkalmazást
A fotók és videók valószínűleg a legtöbb helyet foglalják el az iCloud-on. Ezért az iCloud fotókönyvtár letiltása azonnal megoldhatja az iCloud tárhely teljes problémáját az iPhone készülékén.
Az iCloud Photo Library letiltása:



- Nyisd ki Beállítások az iPhone-on.
- Kattintson a tetején lévő Apple ID nevére, és koppintson a gombra iCloud .
- Most kattintson a gombra Fotók .
- A következő képernyőn tiltsa le iCloud-fotók .
Ezzel kikapcsolja az automatikus fénykép- és videómentést az iCloudról. Ennek eredményeként megtakaríthat egy jó helyet. De ne feledje, hogy fényképeit többé nem fogja elérni a többi eszközéről.
Ha fényképeit csak a felhőben tárolja, az eszközén nem, akkor feltétlenül töltse le azokat a webhelyről iCloud.com mielőtt kikapcsolná az iCloud könyvtárat.
A Google Fotók segítségével bármikor biztonsági másolatot készíthet az iPhone készülékéről készült fotókról és videókról. A Google lesz az ingyenes, korlátlan, jó minőségű biztonsági mentések leállítása 2021. június 1-jétől , de még mindig van 15 GB szabad kvóta az emlékek tárolására.
hogyan szerezhet be az amazon prime ingyenes próbaverzióját hitelkártya nélkül
Itt van tovább megakadályozza a Google 15 GB-os ingyenes tárhelyének gyors feltöltését .
Nem akarja letiltani az iCloud Fotókat?
Ha nem akarja kikapcsolni az iCloud fotókönyvtárát, lépjen a Fotók oldalra, és törölje a nem kívánt rendetlenséget. Jelölje ki és törölje az összes másolatot, valamint a rossz képeket és videókat. Ha kész, ne felejtse el eltávolítani őket a Nemrégiben törölve albumot a hely felszabadításához.
4. Kapcsolja ki az alkalmazásmentéseket
A fotókönyvtár mellett az Apple biztonsági másolatot készít az egyes alkalmazásadatokról az iCloudon. Ez magában foglalja a telefonjára telepített alkalmazások és játékok adatait. Elsőre nem tűnhet üzletkötőnek, de az összes alkalmazás együtt elfogyaszthat egy jó darabot az iCloud-helyedből.
Az iCloud biztonsági mentésének be- vagy kikapcsolása adott alkalmazásokhoz:



- Nyisd ki Beállítások az iPhone-on.
- Kattintson a tetején lévő Apple ID nevére, és koppintson a gombra iCloud .
- Most kattintson a gombra Tárhely kezelése és érintse meg a gombot Biztonsági mentések .
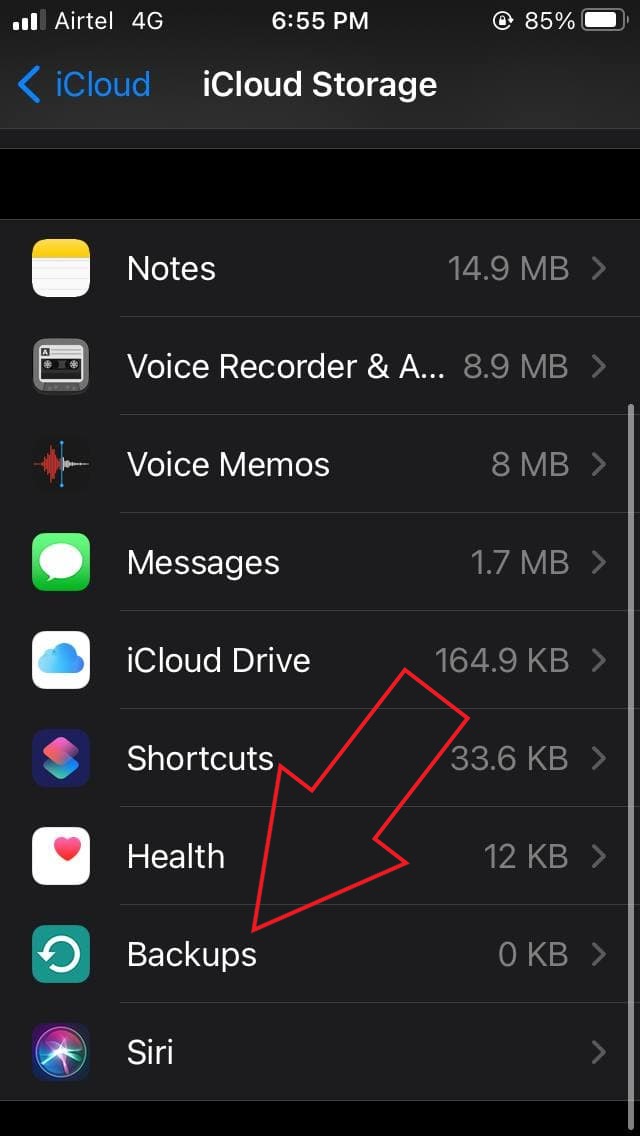
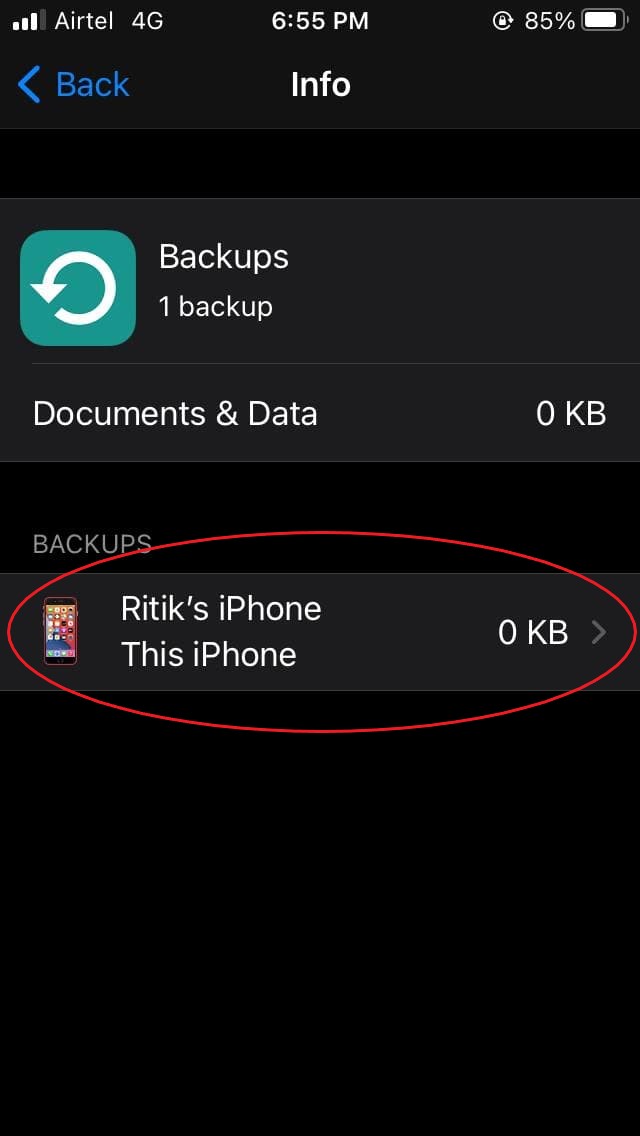
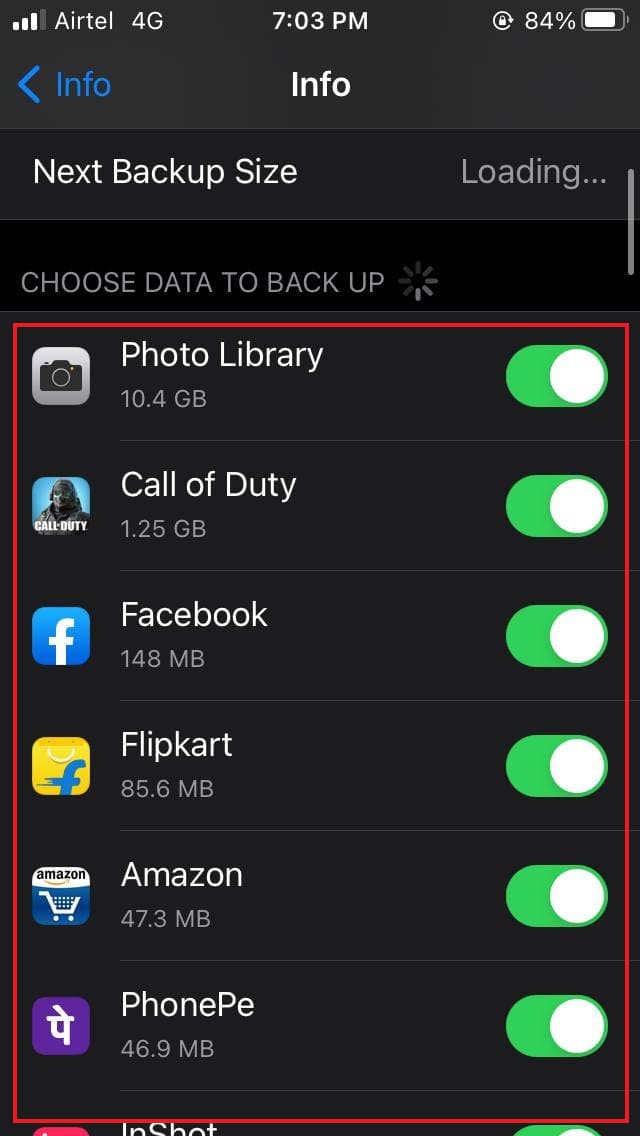
- Itt kattintson az eszköz nevére.
- A következő képernyőn tiltsa le a váltást azoknak az alkalmazásoknak a számára, amelyek kikapcsolják az iCloud biztonsági mentését.
5. Tisztítsa meg az iCloud Drive-ot



Csakúgy, mint a Google Drive, az iCloud Drive is az, ahol az Apple tárolja az összes adatot, beleértve a dokumentumokat, az alkalmazások által mentett fájlokat, az üzeneteket és egyebeket. Idővel az adatok felhalmozódhatnak, hogy jó darab tárhelyet foglaljanak el.
Ezért időben el kell távolítania a felesleges rendetlenséget a meghajtóról. Menj Beállítások> Apple ID> iCloud> Tárhely kezelése> iCloud Drive . Itt láthatja az iCloud Drive-on tárolt összes fájlt. Ha valami feleslegeset lát, csúsztassa ujját balra, és kattintson Töröl a fájl eltávolításához.
Egyéb tippek az iCloud Storage teljes problémájának kijavításához iPhone-on

- Használja a Google Fotókat vagy más képmentési szolgáltatásokat az iCloud Fotókönyvtár helyett.
- Készítsen biztonsági másolatot iPhone-ról az iTunes-on az iCloud Drive helyett.
- Ha e-mailjéhez az iCloud-címét használja, ellenőrizze és távolítsa el a felesleges, nagy mellékletekkel ellátott e-maileket a hely felszabadításához.
- Ha a tárhely még mindig nem elég az Ön követelményeinek, fontolja meg az iCloud-tárhely frissítését.
Csomagolás
Ez volt az öt legfontosabb módszer az iCloud-tárolás kijavítására iPhone-on. Remélem, hogy ezek a tippek segítenek abban, hogy helyet biztosítson az iCloud-tárhelyen a fontosnak. Próbálja ki őket, és tudassa velem tapasztalatait az alábbi megjegyzésekben. Ezenkívül nyugodtan keresse fel kétségeit vagy kérdéseit.
eszközök eltávolítása a google fiókomból
Ezenkívül olvassa el Hogyan lehet teljes képernyős hívófél-azonosítót szerezni az iPhone-hívásokhoz az iOS 14 rendszeren
Facebook Megjegyzések