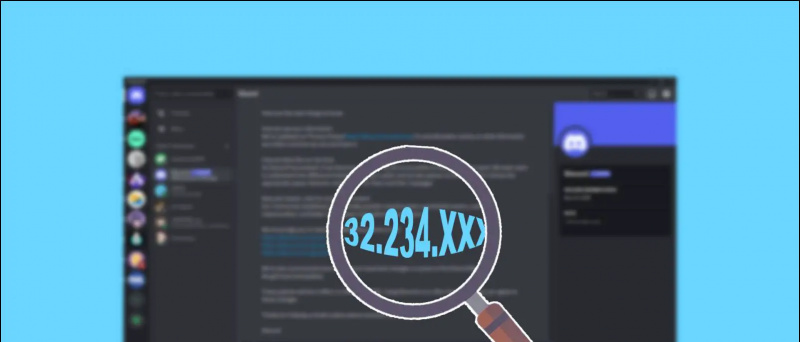Nagyon sokan panaszkodtak erre Zoomolás megbeszélés közben nem mutatja meg a profilképüket. Ehelyett a nevük kezdőbetűi jelennek meg, amikor a videót kikapcsolják. Mivel a legtöbb résztvevő inkább kikapcsolja a kameráját, profilkép hozzáadása jobb, mint ha csak a nevét jelenítené meg egy értekezleten. Ebben a cikkben vizsgáljuk meg öt különböző módját javítsa a Zoom profilképet, amely nem jelenik meg az értekezleten .
Olvassa el a | Profilkép megjelenítése a Zoom értekezleten videó helyett
Javítsa a nagyítási profilképet, amely nem jelenik meg az értekezleten
Tartalomjegyzék
Kezdetnek többféle módon jelenítheti meg profilképét a Zoom találkozókon. Csak annyit kell tennie, hogy hozzáad egy képet a Zoom-profiljához. Ezt követően a Zoom automatikusan megkezdi a kép megjelenítését a neve helyett, valahányszor kikapcsolja a videót egy értekezleten.
Zoom profilképet az alább megadott módszerekkel adhat hozzá. Végül megemlítettünk néhány hibaelhárítási lépést, amelyeket követni kell, ha semmi sem működik.
1] Profilkép hozzáadása a Web nagyításhoz
A Zoom weboldalon hozzáadhat profilképet a Zoom-profiljához, az alábbiak szerint:
- Nyissa meg a böngészőt, és menjen a Zoom webhely . Jelentkezzen be fiókjával.
- Kattintson Fiókom a jobb felső sarokban.

- A következő oldalon válassza a lehetőséget Profil a bal oldali oldalsávból.

- Kattintson változás a profilkép alatt.
- Koppintson a Feltöltés és válassza ki a képet a számítógépéről.

- Vágja le az utasításoknak megfelelően. Ezután kattintson a gombra Mentés .

A Zoom mostantól kezdve a név helyett megjeleníti a profilképét, amikor legközelebb csatlakozik egy értekezlethez. Általában azonnal megtörténik, de ha a változás nem tükröződik a Zoom alkalmazásban, próbáljon meg újra kijelentkezni.
2] Profilkép hozzáadása a Zoom Mobile App alkalmazásban
Profilkép hozzáadása meglehetősen egyszerű, ha telepítve van a telefonra a Zoom alkalmazás. Csak kövesse az alábbi lépéseket.



- Nyissa meg telefonján a Zoom alkalmazást.
- Kattintson Beállítások a jobb alsó sarokban.



- Koppintson a nevére a tetején, és kattintson a gombra Profilkép .
- Koppintson a Válassz képet és töltse fel a fényképet a telefon galériájából.
3] Profilkép beállítása egy értekezlet során
Ha a PC-n a Zoom kliensen keresztül már értekezleten van, és a videó vagy a név helyett a fényképét szeretné megjeleníteni, gyorsan hozzáadhat egy fotót az alábbiak szerint.
- Egy folyamatban lévő értekezleten kattintson a jobb gombbal a videójára, és koppintson a ikonra Profilkép hozzáadása .

- Válassza ki a képet a számítógépéről.
- Levágja tetszése szerint, és kattintson a gombra Mentés .

- Most, kapcsolja ki a videót hogy másoknak is megmutassa a profilképedet.
4] Zoom Kép hozzáadása a Google Fiók használatával

Mint azt már tudhatod, a Zoom lehetővé teszi, hogy a Google-fiókoddal regisztrálj más lehetőségek mellett. Ha a Google-fiókjával jelentkezik be a Zoomba, akkor automatikusan elkezdi használni a Gmail-profilképét Zoom-profilfotóként.
Ha Google-fiókjában még nincs profilfotó, hozzáadhat egyet a megadott lépésekkel.
- Nyissa meg a Google Saját fiók oldalt a böngészőben. Jelentkezzen be Gmail-fiókjával.
- Kattintson Személyes adatok a bal oldali oldalsávból.

- Ezután kattintson a gombra Fénykép. Válasszon ki egy fényképet a számítógépéről.

- Vágja le a fényképet szükség szerint.
- Ezután kattintson a gombra Beállítás profilképként .

Ha egy Google-fiókkal jelentkezik be a Zoom alkalmazásban, legyen az interneten, PC-kliensen vagy mobilalkalmazásban, akkor a találkozó során a név kezdőbetűi helyett a Gmail-profilképed jelenik meg automatikusan.
5] Még mindig nem látja profilképét a Zoom Meetingben?
A fenti módszerek mindegyike arról szólt, hogy hozzáad egy profilképet a Zoomhoz, hogy megjelenítse a képet, amikor kikapcsolja a fényképezőgépet. Ha azonban továbbra sem látja a profilképes találkozót, akkor próbálkozzon az alábbi hibaelhárítási lépésekkel.
- Az értekezlethez való csatlakozás során feltétlenül válassza a Zoom alkalmazást.
- Szeretne részt venni egy találkozón az interneten? Jelentkezzen be fiókjába, ahelyett, hogy vendégként csatlakozna.
- Jelölje be a „Maradjon bejelentkezve” opciót, miközben bejelentkezik a Zoom webhelyre, hogy minden alkalommal megkímélje a bejelentkezéssel járó gondokat.
Kérje meg a gazdát, hogy tiltsa le a „Résztvevő profilképeinek elrejtése” lehetőséget
Az utolsó lehetőség annak ellenőrzése, hogy a találkozó házigazdája kikapcsolta-e a profilképeket. Igen, a Zoom lehetővé teszi, hogy a fogadó letiltsa a résztvevő képeit, ami miatt a profilképek nem jelennek meg egy értekezleten. Ellenőrizze:
- Kérje meg a házigazdát, hogy menjen a Zoom webhelyre.
- Jelentkezzen be, és kattintson a gombra Fiókom a jobb felső sarokban.

- Most kattintson a gombra Beállítások az oldalsávon.
- A következő képernyőn érintse meg a elemet Találkozón (alap), ahogy a képernyőképen látható.

- Görgessen lefelé, és kapcsolja ki a „ A résztvevők profilképeinek elrejtése az értekezleten ”, Ha engedélyezve van.

Ha a fenti módszerek egyike sem működik az Ön számára, kérje meg a találkozó házigazdáját, hogy kövesse a fenti lépéseket, és tiltsa le a profilkép elrejtése lehetőséget.
hogyan tudom törölni a google profilképemet
Csomagolás
Ez volt néhány gyors módszer a nagyítás profilképének kijavítására az értekezleten. Remélem, hogy mostantól a Zoom-értekezleten a neve vagy a videó helyett a profilképét is megmutathatja. Ha bármilyen további kétsége vagy kérdése merülne fel, nyugodtan kommenteljen alább.
Ezenkívül olvassa el Hogyan állíthatjuk meg a nagyítást az automatikus teljes képernyős módba lépésben
Facebook MegjegyzésekKövessen minket az azonnali technológiai hírekről is a címen Google Hírek vagy tippek és trükkök, okostelefonok és kütyük áttekintése céljából csatlakozzon GadgetsToUse Telegram Group vagy a legújabb áttekintő videókért iratkozz fel GadgetsToUse Youtube Channel.
















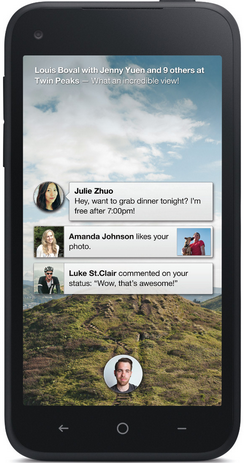

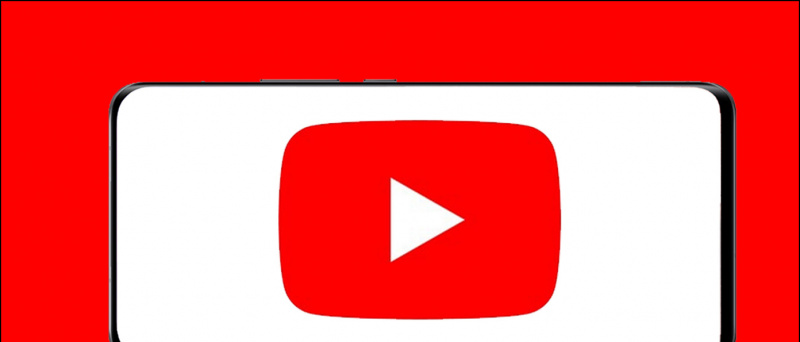

![15 módszer a nem működő Windows Photos alkalmazás javítására [Útmutató]](https://beepry.it/img/how-to/FE/15-ways-to-fix-windows-photos-app-not-working-guide-1.jpg)