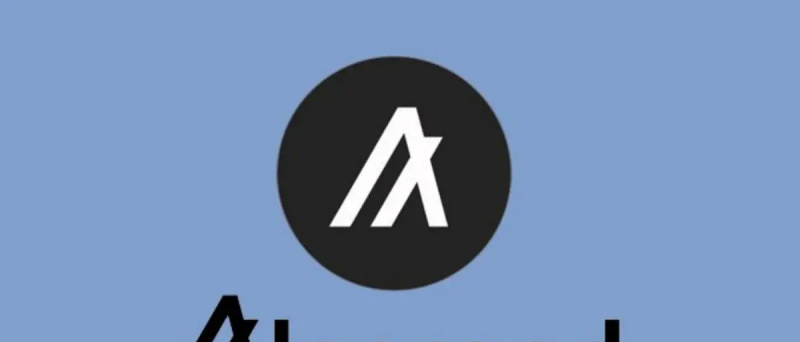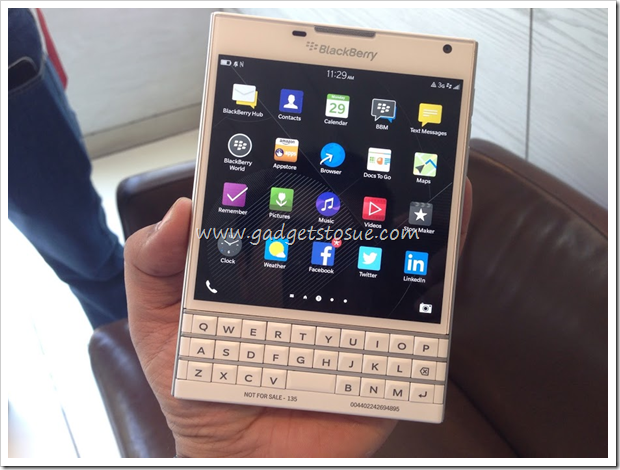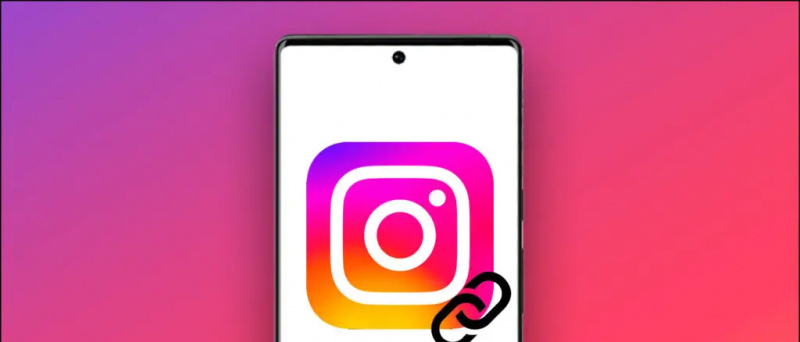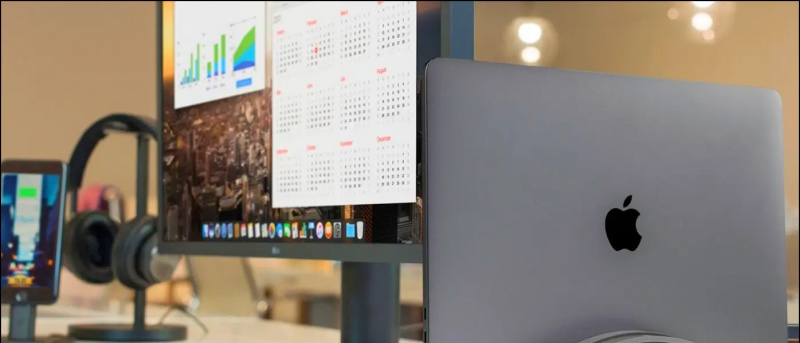A rengeteg vizuális változás között és új funkciók , a Windows 11 teljesen átdolgozta a File Explorer alkalmazást, hogy minden eddiginél hatékonyabb legyen. Annak érdekében, hogy elsajátíthassuk, összegyűjtöttük a legjobb Windows 11 File Explorer tippeket, trükköket és rejtett hackeket, hogy hasznosíthassuk hasznos funkcióit. Tartsa be ezt az útmutatót a végéig, hogy a legtöbbet hozhassa ki belőle. Ezen kívül meg lehet tanulni javítsa ki a File Explorer alkalmazást Windows 11 rendszeren, ha nem válaszol.
A legjobb Windows 11 File Explorer tippek, trükkök és rejtett hackek
Tartalomjegyzék
Az alábbiakban összegyűjtöttük a legjobb Windows 11 File Explorer tippeket, trükköket és trükköket, amelyekkel gyorsan elsajátíthatjuk őket. Tehát minden további búcsú nélkül kezdjük.
Maximalizálja a termelékenységet az alkalmazások csoportokba rendezésével
Hasonló az Androidhoz osztott képernyő funkció , a Windows fájlkezelő alkalmazás lehetővé teszi több alkalmazás elrendezését és használatát (egy csoportban) egyetlen képernyőn a Windows 11 rendszerben. Következésképpen csoportosíthat négy különböző alkalmazás egyetlen képernyőn. Itt van, hogyan:
1. Nyissa meg a File Explorer alkalmazást, és vigye az egérmutatót a Ablak maximalizálása/minimalizálása ikont az előre meghatározott csoportelrendezések megtekintéséhez.
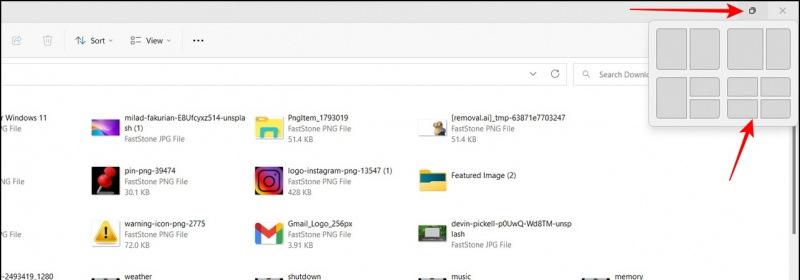
2. Ezután válassza ki a kívánt csoportosítási elrendezést, és nyissa meg a kívánt alkalmazást az egyes felosztott ablakokon belül, hogy egyszerre használja őket.
hogyan lehet tudni a wifi jelszavát az iphone-on
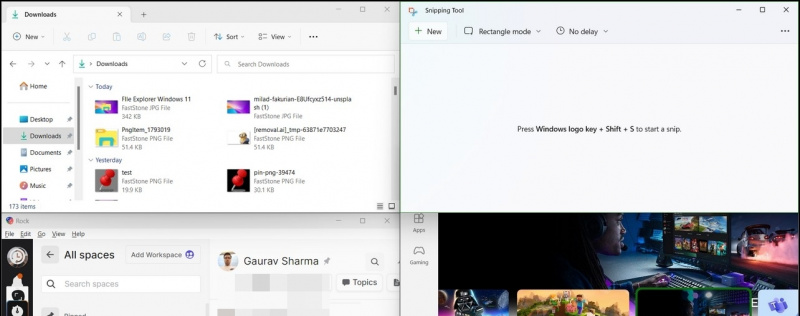
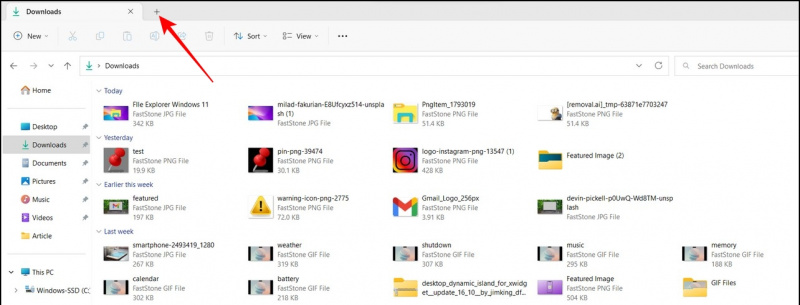
1. Nyissa meg a File Explorer alkalmazást, és kattintson a gombra hárompontos ikonra a Nézet lap melletti eléréséhez Lehetőségek .
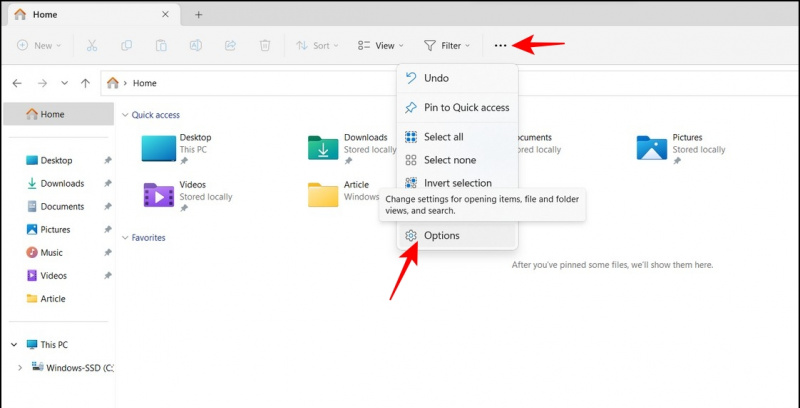

2. Itt, kapcsolja ki jelölőnégyzetek Legutóbb használt fájlok megjelenítése 'és' Legutóbb használt mappák megjelenítése '.
3. Végül nyomja meg a Alkalmaz gombot a változtatások mentéséhez.
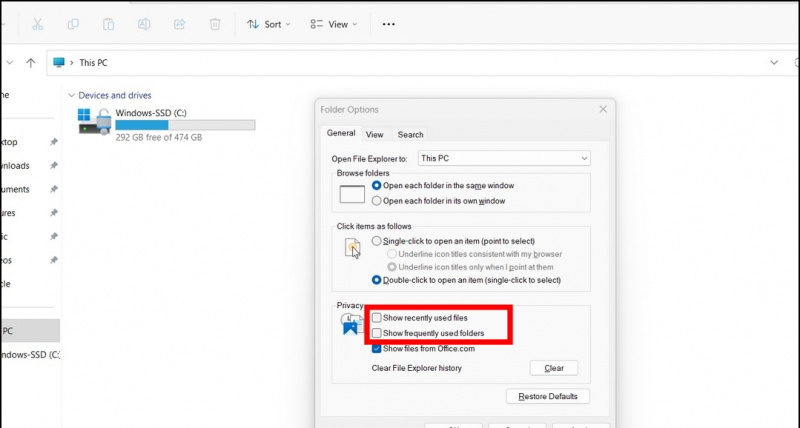
1. Az Explorer alkalmazással lépjen a kívánt fájlkönyvtárba, és kattintson a gombra Nézet fül a csúcson.
2. Vigye az egérmutatót a Opció megjelenítése és kattintson rá Fájlnév-kiterjesztések hogy engedélyezze azt.
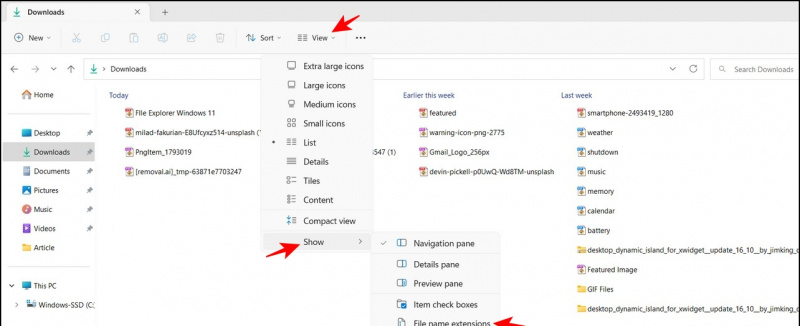
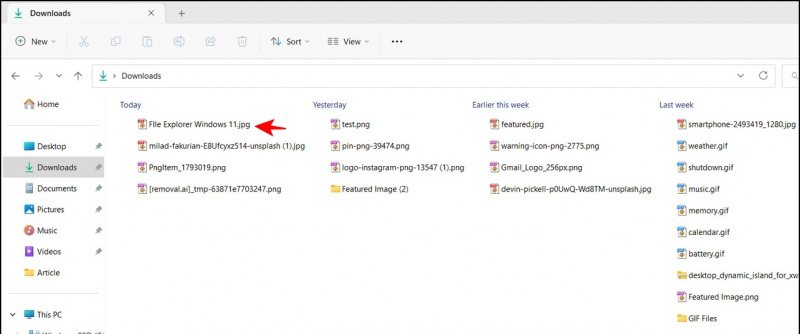 Telepítse a macOS „Quick Look” funkcióját a Windows rendszeren, hogy könnyedén megtekinthesse a fájl tartalmát anélkül, hogy ténylegesen megnyitná.
Telepítse a macOS „Quick Look” funkcióját a Windows rendszeren, hogy könnyedén megtekinthesse a fájl tartalmát anélkül, hogy ténylegesen megnyitná.
Forgassa el a képeket anélkül, hogy megnyitná őket
A Windows 11 új File Explorer frissítésével a képeket megnyitás nélkül is elforgathatja. Ezenkívül több fájlt is kiválaszthat tömegesen, hogy egyetlen kattintással azonnal elforgathassa őket. Itt van, hogyan:
1. Válassza ki a kívánt kép(eke)t a fájlkezelő alkalmazással, és kattintson a gombra Forgatás gomb a felső eszköztárban. A megfelelő gombokra kattintva balra vagy jobbra forgathatja a képet.
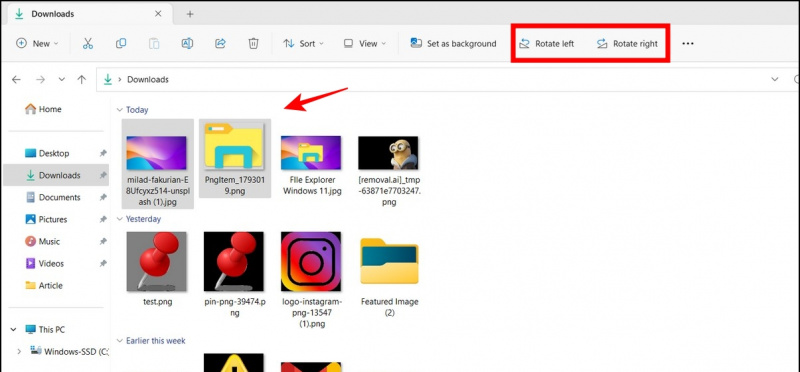
hogyan lehet eltávolítani a profilképet a gmail fiókból
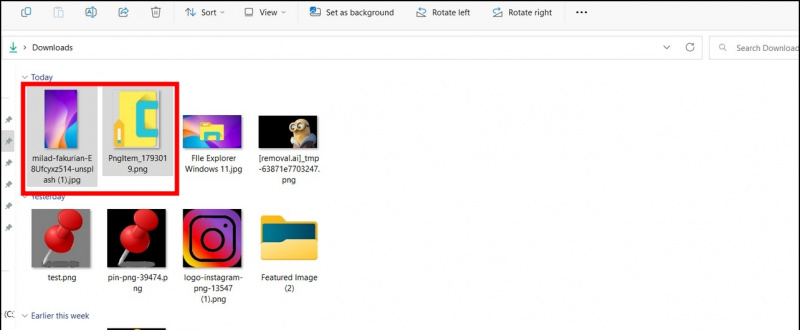

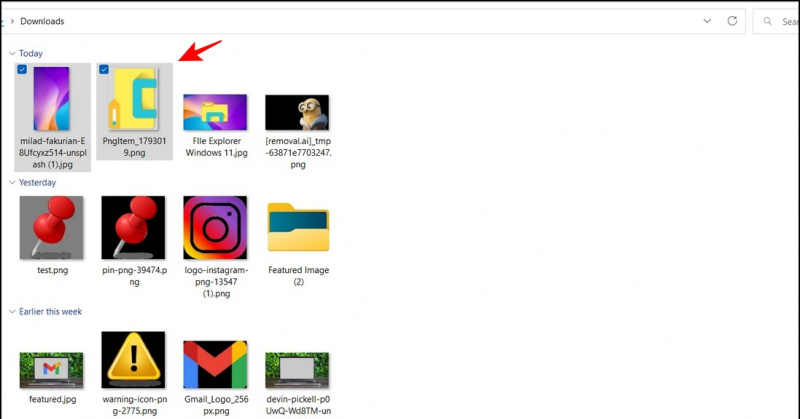
a képernyő nem ébred fel bejövő hívásra
Fájlok tömeges átnevezése a Windows Fájlkezelőben
Képernyőképek vagy fotók rendezése közben szükségét érezzük átnevezni őket. Normális esetben követnie kell az időigényes folyamatot, amikor jobb gombbal kattint az egyes fényképekre az átnevezéshez, de mi van, ha van erre egy gyors módja? A Windows 11 rendszerben a fájlkezelő alkalmazás lehetővé teszi egy fájl átnevezését, és nyomja meg a gombot Tab gomb hogy átnevezzük a közvetlen következő szomszédot. Ezt a folyamatot gyorsan megismételheti több fájl egymás utáni átnevezéséhez.

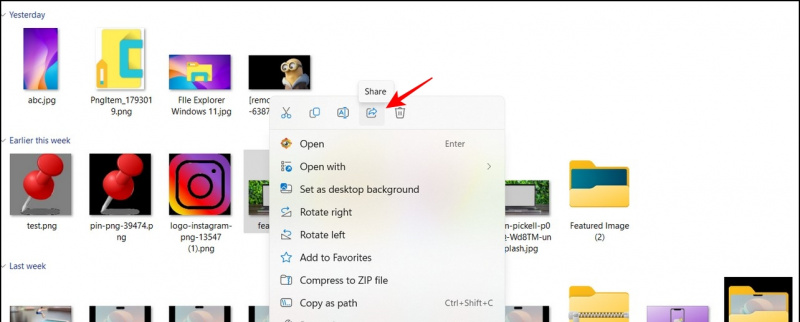
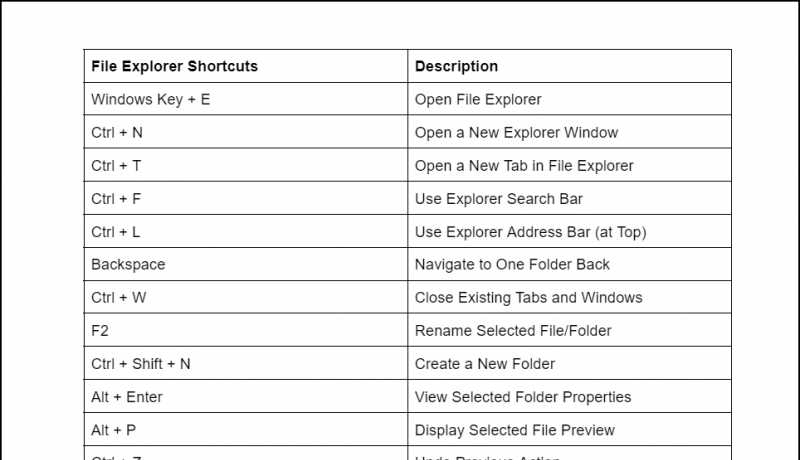
GYIK
K: Hogyan lehet megváltoztatni a Windows 11 File Explorer elrendezését?
V: A felül található Nézet lapon módosíthatja a fájlok elrendezését az Explorer alkalmazásban.
K: Hol érheti el a Windows 11 File Explorer alkalmazás beállításait?
V: Egyszerűen nyomja meg a Nézet lap melletti hárompontos ikont, és kattintson az Opciók elemre a File Explorer alkalmazás beállításainak eléréséhez.
K: Hogyan módosítható a fájl ikon mérete a Windows 11 Explorer alkalmazásban?
V: Kattintson a Nézet fülre, és válassza ki a kívánt ikonméretet a listából az olvashatóság javítása érdekében. A részletes lépésekért olvassa el a fenti tippeket.
K: Hogyan nyomtathat ki egy dokumentumot a Fájlkezelőből a Windows 11 rendszerben?
V: Kattintson a jobb gombbal a fájlra, majd kattintson a Továbbiak megjelenítése lehetőségre a jobb oldali helyi menüben. Itt megtalálja a dokumentum nyomtatásának lehetőségét.
Befejezés: Legyen profi a Windows 11 File Explorer tippjei segítségével!
Reméljük, hogy ebben az útmutatóban kiválasztott néhány hasznos Fájlböngésző-funkciót a Windows 11 rendszerben, ezek közül néhány a Windows 10 rendszeren is működik, vagy szerezze be a Windows 11 fájlkezelőt a Windows 10 rendszeren . Ha hasznosnak találja, ossza meg ezt az olvasmányt barátaival, hogy a következő szintre emelje termelékenységüket. Iratkozzon fel a GadgetsToUse szolgáltatásra, és tekintse meg az alábbi hivatkozásokat további érdekes Windows 11-bemutatókért.
Lehet, hogy a következőket keresi:
- [Működik] A 10 legjobb módszer a Windows PC által nem felismert iPhone javítására
- Microsoft PC Manager: telepítés, szolgáltatások és előnyök
- A Windows 11 6 adatvédelmi funkciója, amelyet most érdemes használni
- 3 módszer a Drag and Drop funkció használatára a Windows 11 tálcán
Azonnali technológiai hírekért is követhet minket a címen Google Hírek vagy tippekért és trükkökért, okostelefonokról és kütyükről szóló véleményekért csatlakozzon beepry.it,