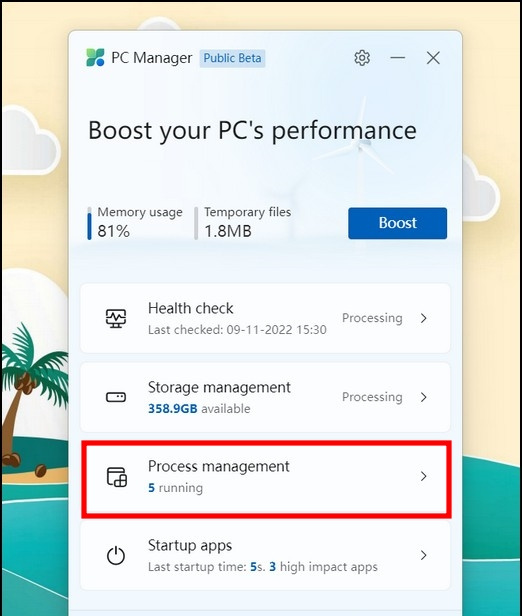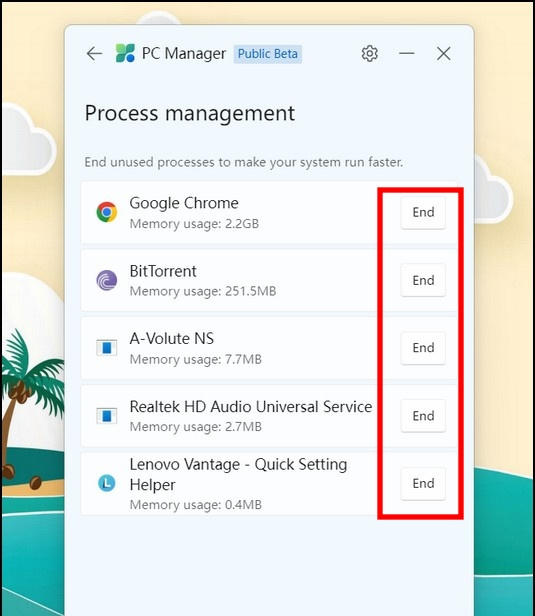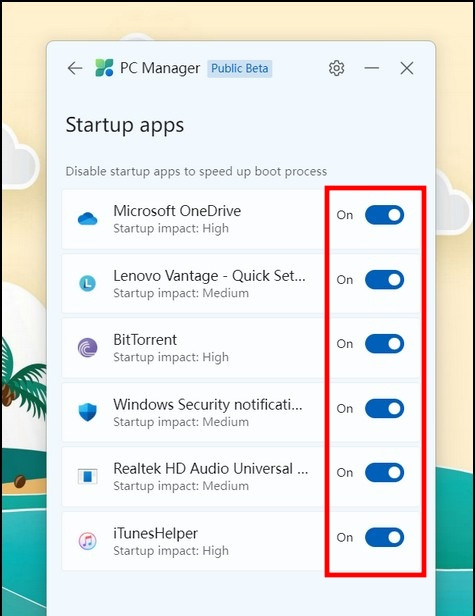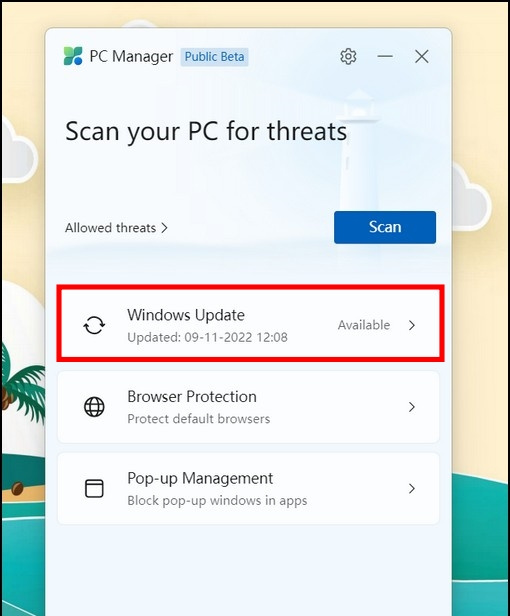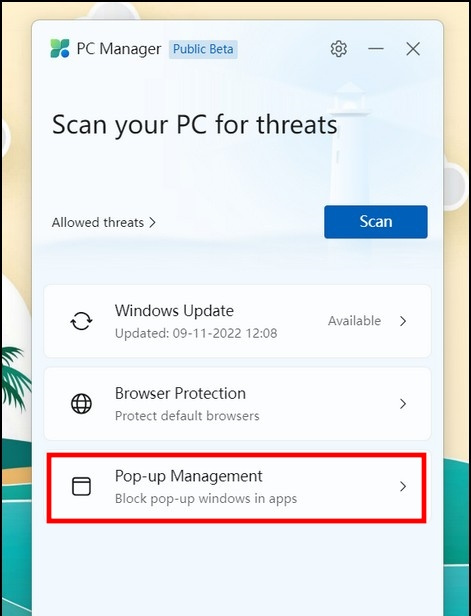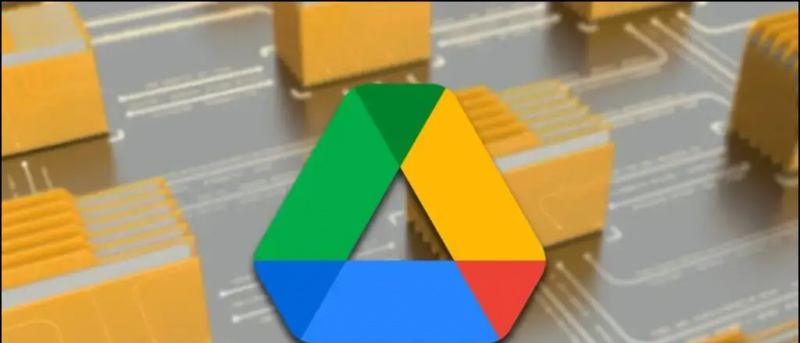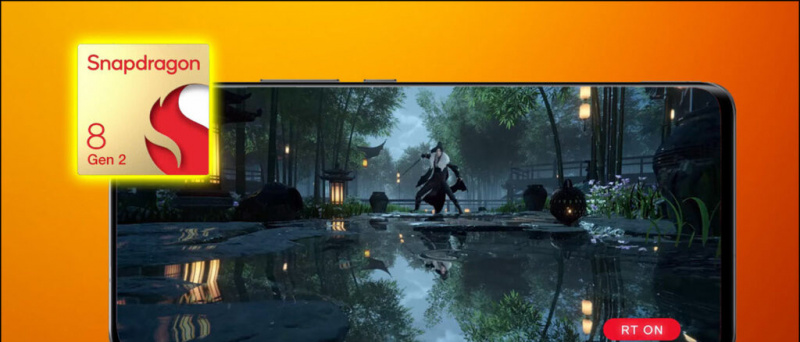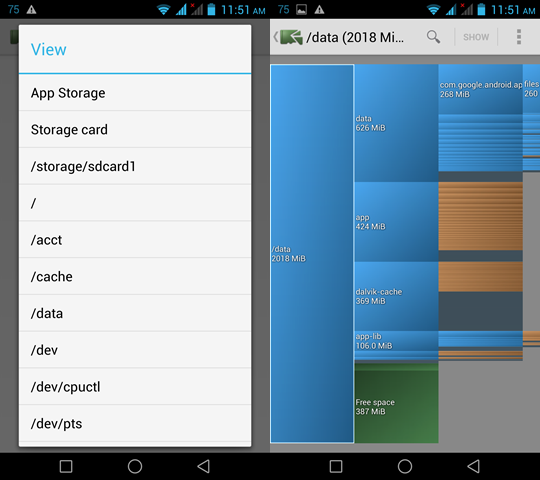A kézi tisztításon kívül Windows gyorsítótár , felesleges fájlok , és szükségtelen alkalmazások , a Microsoft nemrégiben bemutatta a PC Manager alkalmazás hogy segítsen a tiszta és biztonságos rendszer fenntartásában. Ez az alkalmazás számos használható funkciót kínál gyorsítsd fel a Windows gépedet pillanatok alatt. Tartson velünk ebben a magyarázóban, hogy mindent megtudjon a Microsoft legújabb PC Manager alkalmazásáról, valamint előnyeiről és hátrányairól.

Tartalomjegyzék
A Microsoft új PC Manager alkalmazása jelenleg a Nyilvános béta szakaszban, és teljes mértékben kompatibilis a Windows 10 (1809-es verzió) és újabb verziókkal. Ez azt jelenti, hogy az alkalmazást Windows 10 és 11 rendszerű gépeken is kipróbálhatja, hogy fokozza a dadogó rendszert. A következőket kell követnie:
1. Töltse le a PC Manager alkalmazás a Microsoft webhelyéről, és telepítse a program futtatásával MSPPCManagerSetup.exe fájlt.
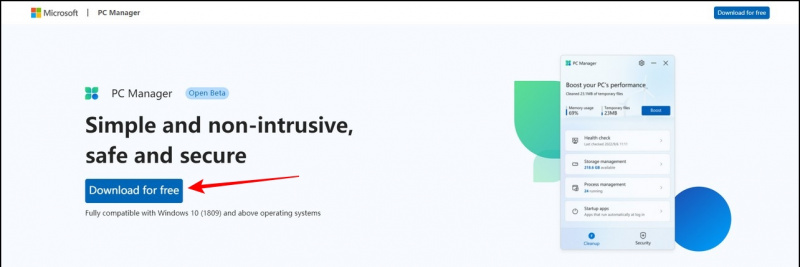
két. A telepítést követően Dob a PC Manager alkalmazást.
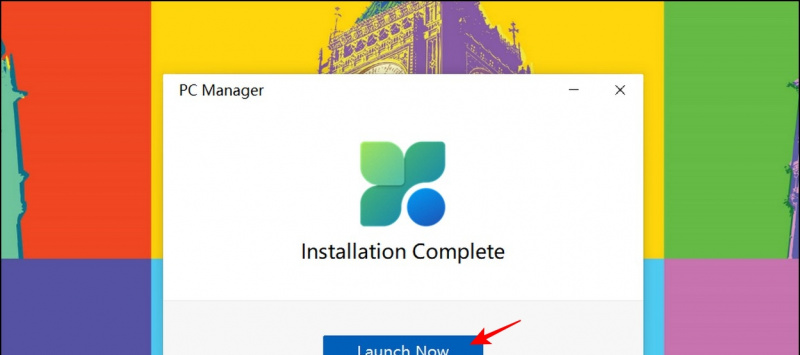 Microsoft PC Manager: Jellemzők
Microsoft PC Manager: Jellemzők
Általánosságban elmondható, hogy az alkalmazás minden funkcióját két kategóriába sorolja, nevezetesen Tisztítás és Biztonság , hogy segítse a felhasználókat a saját domainjükben. A Tisztítás lap kulcsfontosságú funkciókat kínál a rendszer sebességének javításához és növeléséhez, míg a Biztonság lap segít olyan fontos biztonsági paraméterek konfigurálásában, mint a Windows Update, a Böngészővédelem és az Előugró ablakok kezelése a meglévő rendszerbiztonsági kockázatok csökkentése érdekében. Így néz ki az alkalmazás:
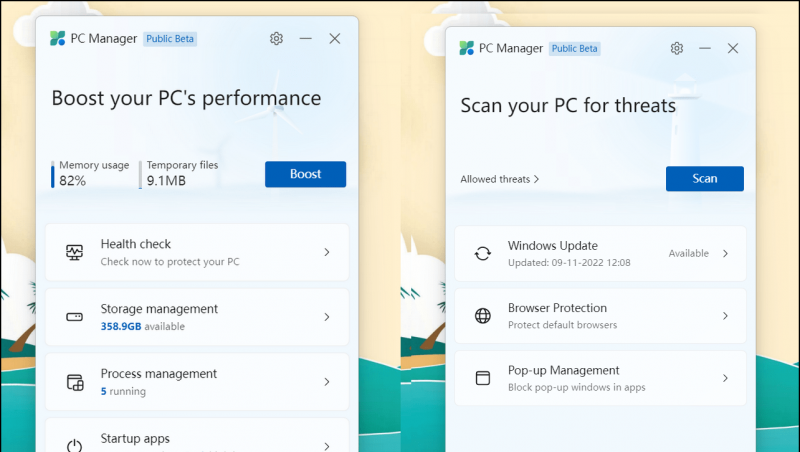
1. Nyissa meg a PC Manager alkalmazást, és kattintson a gombra Állapotfelmérés opciót a Tisztítás lapon.
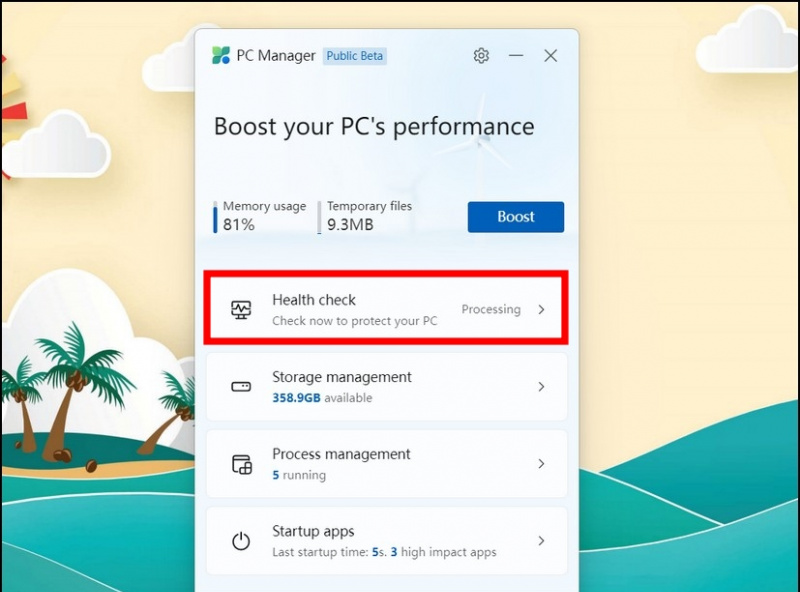
3. Ez az! Várjon néhány másodpercet, hogy az alkalmazás törölje a kiválasztott elemeket.
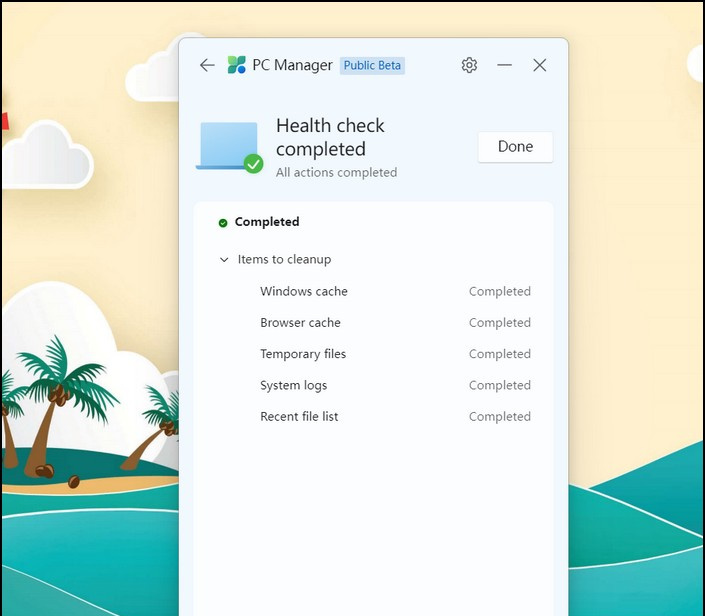
- Mélytisztítás : A teljes rendszert átvizsgálja, hogy keresse a szükségtelen fájlokat.
- Nagy fájlok kezelése : Ez segít a nagy fájlok felismerésében és eltávolításában a konfigurált beállítások alapján.
- Alkalmazások kezelése : Megjeleníti az összes telepített alkalmazás listáját a ritkán használt alkalmazások eltávolításához.
- Storage Sense : Megnyitja a Beállítások alkalmazást eszközén az ideiglenes fájlok automatikus törlésének beállításához.
3. Az egyes beállításokra kattintva tetszés szerint konfigurálhatja azokat.
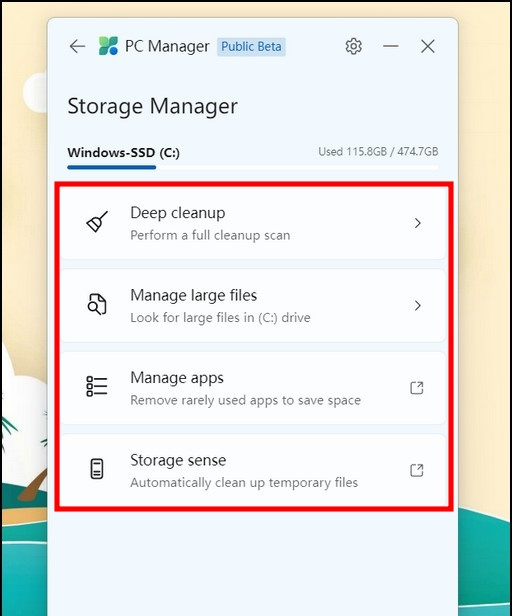
Folyamatkezelés
A Folyamatkezelés opció úgy működik, mint a mini tálca ablak ahol bármikor megtekintheti a rendszerén futó alkalmazások listáját. Ezenkívül megtekintheti az egyes futó alkalmazások által felhasznált teljes memóriát, és bezárhatja azokat a gombra kattintva Vége gomb.