A költségvetési laptopok általában nem rendelkeznek jó kamerákkal. Valójában többségük nem nyújt átjárható minőséget a videohívásokhoz. De mi van akkor, ha telefonját webkameraként csatlakoztathatja, és kameráit videohíváshoz használja? Nem lenne jó, ha magas színvonalú videóval veszünk részt egy hívásban? Nos, ez bárkinek nagyon lehetséges. Itt található egy egyszerű, lépésről lépésre ismertető útmutató arról, hogyan használhatja telefonját webkameraként a nagyított videohíváshoz, legyen az Android vagy iOS rendszeren.
Használja a telefont webkameraként a nagyításhoz
Kezdetnek egyáltalán nem nehéz a telefon webkameraként történő használata videohívásokhoz a Zoom alkalmazásban. Néhány egyszerű lépésre van szükség, beleértve a telefonok és a PC-k csatlakoztatását a WiFi-hez, az alkalmazások telepítését két eszközre, párosításukat és a kamera nagyításra való cseréjét. Könnyen hangzik, nem? Kövesse az alábbi részletes útmutatót.
Az Android vagy iPhone webkameraként történő használatának lépései a nagyítási értekezleten
1. Csatlakoztassa telefonját és számítógépét a WiFi-hez
Először csatlakoztassa a telefont és a számítógépet ugyanahhoz a WiFi hálózathoz. Ez azért fontos, mert hogyan kapcsoljuk össze a telefont, hogy webkameraként használjuk a nagyítási hívásokhoz.
Nincs wifi kapcsolata? Másodlagos telefon segítségével hotspotot hozhat létre, és a telefont és a számítógépet is csatlakoztathatja ahhoz. Miután végzett, hajtsa végre az alábbi lépéseket.
2. Telepítse az iVCam alkalmazást telefonra és számítógépre
Telefonján Google Play Áruház vagy Alkalmazásbolt Telepítse az iVCam mobilalkalmazást innen. Nyissa meg az alkalmazást, és adja meg a szükséges engedélyeket.

Most a számítógépemen iVCam PC kliens Letöltés. Telepítse a telepítőt, és nyissa meg. Nem kell semmit sem vásárolnia - az ingyenes verzió remekül működik. Nyissa meg az alkalmazást a telefonján és a számítógépén, hogy csatlakozhassanak hozzájuk.
hogyan lehet eltávolítani az eszközöket a google-ból
3. Fejezze be a telepítést
A telefonon található alkalmazás automatikusan felismeri a számítógépet. Győződjön meg arról, hogy mindkettő ugyanahhoz a WiFi hálózathoz csatlakozik. Az iVCam általában automatikusan csatlakozik a PC klienshez. De ugyanazokban az esetekben előfordulhat, hogy kézzel kell megérintenie a csatlakozás gombot.

Ha elkészült, a telefon most webkameraként fog működni, amely csatlakoztatva van a számítógépéhez, és kamerájának videója valós időben jelenik meg a számítógép képernyőjén. A telefon képernyőjén található vezérlőkkel válthat az elülső kamerára, alkalmazhat fejlesztéseket és tükrözheti a videót. A videopreferenciákat az iVCam PC kliens beállításaiban is módosíthatja.
Ez egy jó dolog - a telefonon mind a négy kamerát használhattam egy zoom-értekezleten. A szokásos hátsó és szelfi mellett az iVCam lehetővé tette, hogy a videohívásokhoz nagylátószögű és teleobjektívekre váltsak. Annak ellenőrzéséhez, hogy működik-e a telefonján, kattintson a Cycle Camera gombra a kamerán keresztül.
4. Csatlakozzon egy nagyítási értekezlethez - váltson kamerát iVCam-ra
Eddig vezeték nélkül csatlakoztatta telefonját a számítógépéhez, hogy webkameraként használhassa. Most már csak annyit kell tennie, hogy az iVCam-ot válassza ki a kívánt kamerának a Zoom kliensben. Ezt az alábbi lépésekkel teheti meg.
Mielőtt csatlakozna egy értekezlethez
hogyan törölhetek egy eszközt a google fiókomból

- Nyissa meg a Zoom alkalmazást a számítógépén.
- A beállítások megnyitásához kattintson a jobb felső sarokban található fogaskerék ikonra.
- Válassza ki a videót a bal oldalsávon.
- Kattintson a kamera alatti legördülő menüre.
- Válassza az E2eSoft iVCam lehetőséget.
Most csatlakozhat vagy létrehozhat egy értekezletet. Alapértelmezés szerint a Zoom a telefon kameráját használja értekezletekhez. Az értekezlet során azonban kapcsolhatja a kamerát is, az alábbiak szerint.
Találkozó alatt

- Hozz létre vagy csatlakozzon értekezlethez a Zoom alkalmazásban.
- A megbeszélés alatt kattintson a leállított videó melletti felfelé mutató nyílra.
- Most a Kamera kiválasztása alatt válassza az e2esoft iVCam kamerát.
- A videó azonnal átvált a számítógép kamerájáról a telefon kamerájára.
Ez az. Most helyezze a telefont állványra, és alkalmas találkozóra. A telefon képernyőjén található vezérlő segítségével bármikor válthat az első és a hátsó kamera között.
Az összes, Háttér elmosódott És Virtuális háttér Az ilyen szokásos zoom funkciók továbbra is működnek, így nem kell aggódnia semmitől. Valójában még jobban fognak működni, köszönhetően a jó minőségű felvételeknek a telefonról.
Ez egy egyszerű, négy lépésből álló útmutató volt arról, hogyan használhatja Android készülékét vagy iPhone-ját a számítógépével a Zoom PC videohíváshoz. Próbálja meg megtenni, és tudassa velem, ha bármilyen nehézségbe ütközik az alábbi megjegyzésekben. Tartson velünk további ilyen cikkekért.
Facebook Comments BoxKövessen minket az azonnali technikai hírekkel kapcsolatban is a címen Google Hírek vagy tippek és trükkök, okostelefonok és kütyük áttekintése érdekében csatlakozzon GadgetsToUse Telegram Group vagy a legújabb áttekintő videókért iratkozz fel GadgetsToUse Youtube Channel.

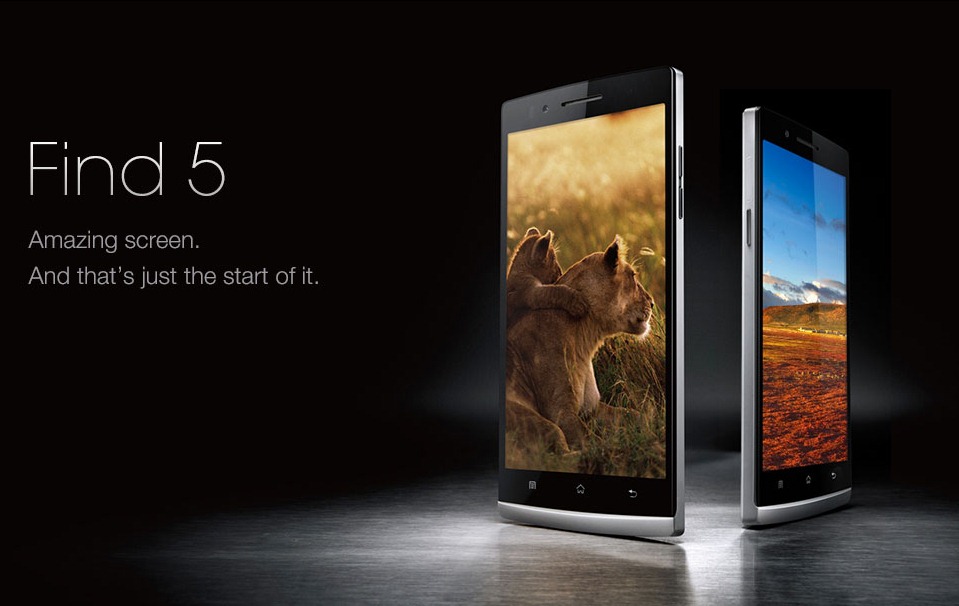


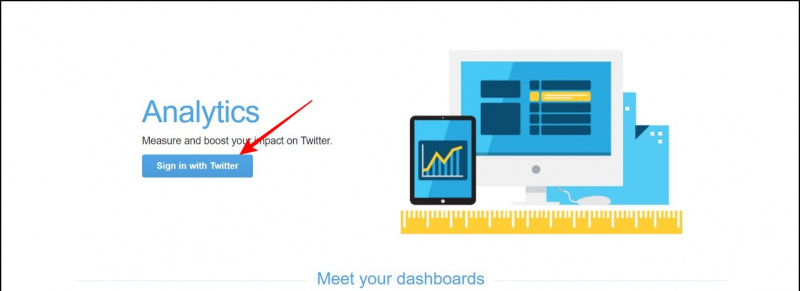
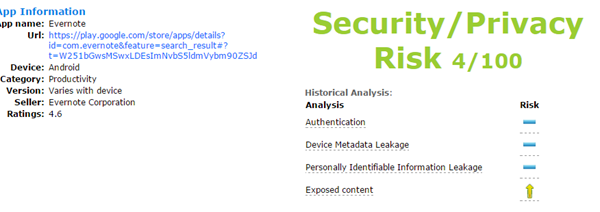



![Intex Aqua Octa Core kezek az első benyomásokról és a kezdeti áttekintésről [prototípus]](https://beepry.it/img/reviews/73/intex-aqua-octa-core-hands-first-impressions.jpg)