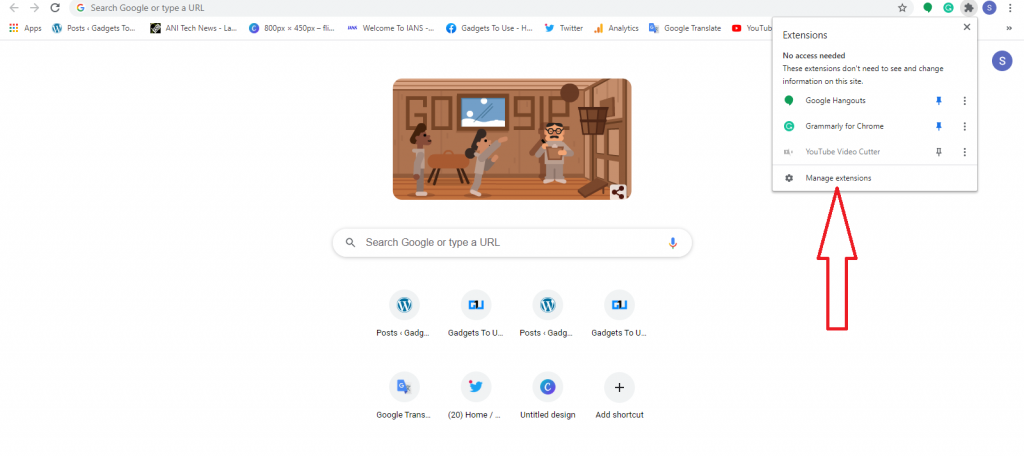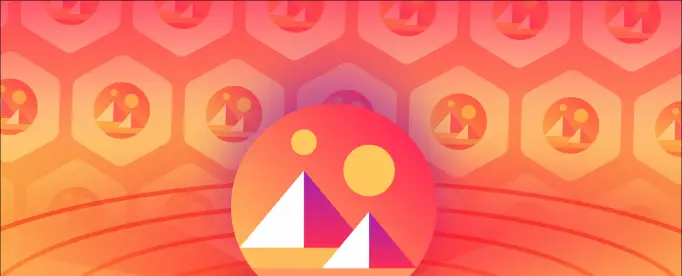A költségvetési laptopok általában nem rendelkeznek jó kamerákkal. Valójában többségük még a videohívásokhoz sem nyújt megfelelő minőséget. De mi lenne, ha csatlakoztathatná telefonját webkameraként, és kameráit videohíváshoz használhatja? Nem lenne jó, ha magas színvonalú videóval veszünk részt a hívásokban? Nos, ez bárkinek nagyon is lehetséges. Itt van egy egyszerű, lépésről lépésre bemutatott útmutató a telefont webkameraként használhatja Zoomolás videohívások , legyen az Androidon és iOS-en.
Kapcsolódó | Hogyan használjuk a 3D AR archatásokat a nagyításhoz
Használja telefonját webkameraként a videohívások nagyításához
Tartalomjegyzék
Kezdetnek egyáltalán nem nehéz telefonját webkameraként használni a Zoom videohívásokhoz. Ehhez csak néhány egyszerű lépésre van szüksége, beleértve a telefon és a számítógép Wifi-hez való csatlakoztatását, alkalmazások telepítését a két eszközre, párosításukat és a kamera cseréjét a Zoomban. Könnyen hangzik, igaz? Kövesse az alábbi részletes útmutatót.
Az Android vagy iPhone webkameraként történő használatának lépései a Zoom értekezleten
1. Csatlakoztassa telefonját és számítógépét a WiFi-hez
Először is csatlakoztassa a telefont és a számítógépet ugyanarra a Wifi hálózatra . Ez azért fontos, mert így csatlakoztatjuk a telefont, hogy webkameraként használhassuk a Zoom hívásokhoz.
Nincs Wifi-kapcsolata? Másodlagos telefon segítségével hotspotot hozhat létre, és a telefont és a számítógépet is csatlakoztathatja ahhoz. Miután végzett, hajtsa végre az alábbi lépéseket.
2. Telepítse az iVCam alkalmazást a Telefonra és a PC-re



Telepítse az iVCam mobilalkalmazást tól től Google Play Áruház vagy Alkalmazásbolt telefonján. Nyissa meg az alkalmazást, és adja meg a szükséges engedélyeket.

Most, töltse le a iVCam PC kliens a számítógépeden. Telepítse a telepítést, és nyissa meg. Nem kell semmit vásárolnia - az ingyenes verzió ugyanolyan jól működik. Tartsa nyitva az alkalmazást telefonján és számítógépén, hogy csatlakozhassanak hozzájuk.
3. Fejezze be a telepítést
A telefonon található alkalmazás automatikusan megtalálja a számítógépet. Győződjön meg arról, hogy mindkettő ugyanahhoz a Wifi-hálózathoz csatlakozik. Általában, Az iVCam automatikusan csatlakozik a PC klienshez . De ugyanazokban az esetekben előfordulhat, hogy kézzel kell megérintenie a Csatlakozás gombot.



Ha elkészült, a telefon most webkameraként fog működni a számítógépéhez csatlakoztatva, és kamerájának videója valós időben jelenik meg a számítógép képernyőjén. A telefon képernyőjén található vezérlők segítségével válthat az elülső kamerára, alkalmazhat fejlesztéseket és tükrözheti a videót. A video-beállításokat az iVCam PC kliens beállításaiban is módosíthatja.

Itt egy jó dolog- A Zoom találkozón mind a négy kamerámat használhattam a telefonomon. A szokásos hátsó és szelfi mellett az iVCam lehetővé tette, hogy videohívásokhoz nagylátószögű és teleobjektívekre váltsak. Annak ellenőrzéséhez, hogy működik-e a telefonján, érintse meg a Kamera váltása gombot a kamerák közötti váltáshoz.
4. Csatlakozzon a Zoom Meeting- Cserélje a kamerát iVCam-ra
Eddig vezeték nélkül csatlakoztatta telefonját a számítógépéhez, hogy webkameraként használhassa. Most csak annyit kell tennie, hogy az iVCam-ot válassza ki a kívánt kamerának a Zoom kliensben. Megteheti az alábbi lépésekkel.
Mielőtt csatlakozna egy értekezlethez
- Nyissa meg a Zoom alkalmazást a számítógépén.
- A megnyitáshoz kattintson a jobb felső sarokban található fogaskerék ikonra Beállítások .

- Válassza a lehetőséget Videó a bal oldali oldalsávból.

- Kattintson a legördülő menüre Kamera .
- Válassza a lehetőséget e2eSoft iVCam .

Most csatlakozhat vagy létrehozhat egy értekezletet. Alapértelmezés szerint a Zoom a telefon kameráját használja az értekezlethez. Bár az értekezlet során kamerát is válthat, az alábbiak szerint.
Találkozó alatt
- Hozz létre vagy csatlakozzon értekezlethez a Zoom alkalmazásban.
- Az értekezlet során kattintson a mellette lévő felfelé mutató nyílra Állítsa le a videót .

- Most válassza ki e2esoft iVCam mint a fényképezőgépe a „Válasszon kamerát” részben.
- A videód azonnal átkapcsol a számítógép kamerájáról a telefon kamerájára.

Ez az. Most rögzítse a telefont állványra, és máris indulhat a találkozóra. A telefon képernyőjén található kezelőszervek segítségével bármikor válthat az első és a hátsó kamera között.
Ezenkívül a Zoom szokásos funkciói, például háttér elhomályosul és virtuális háttérrel továbbra is működni fog, ezért nem kell aggódnia semmi miatt. Valójában még jobban működnek, köszönhetően a jó minőségű felvételeknek a telefonjáról.
Csomagolás
Ez egy egyszerű, négy lépésből álló útmutató volt arról, hogyan használhatja Android készülékét vagy iPhone-ját webkameraként a számítógépével a Zoom videohívásokhoz. Próbálja ki, és tudassa velem, ha bármilyen nehézségbe ütközik az alábbi megjegyzésekben. Tartson velünk a hír ilyen cikkekre.
Ezenkívül olvassa el Az igazi háttér elrejtése a Zoom értekezleten Cserélje ki videóra, fotóra .
Facebook MegjegyzésekKövessen minket az azonnali technikai hírekkel kapcsolatban is a címen Google Hírek vagy tippek és trükkök, okostelefonok és kütyük áttekintése érdekében csatlakozzon GadgetsToUse Telegram Group vagy a legújabb áttekintő videókért iratkozz fel GadgetsToUse Youtube Channel.