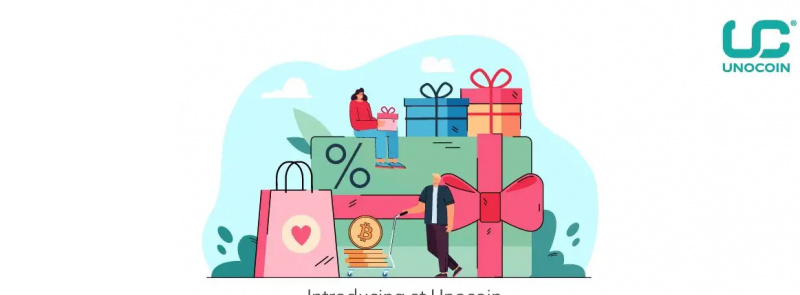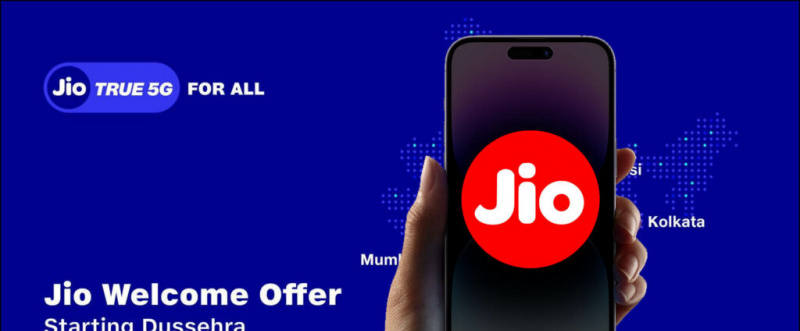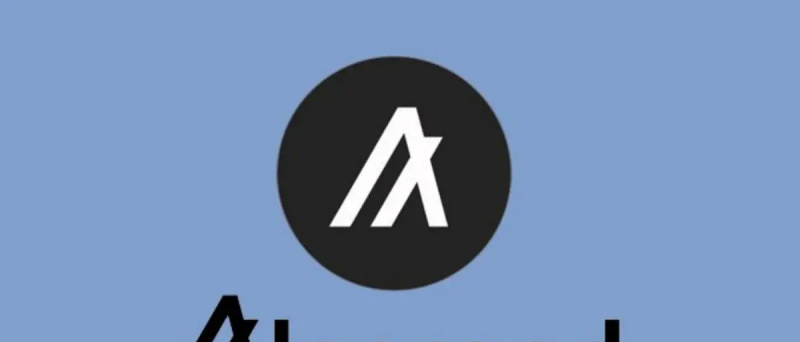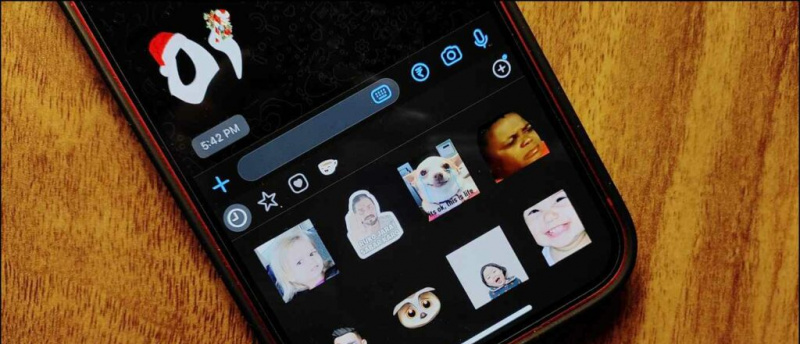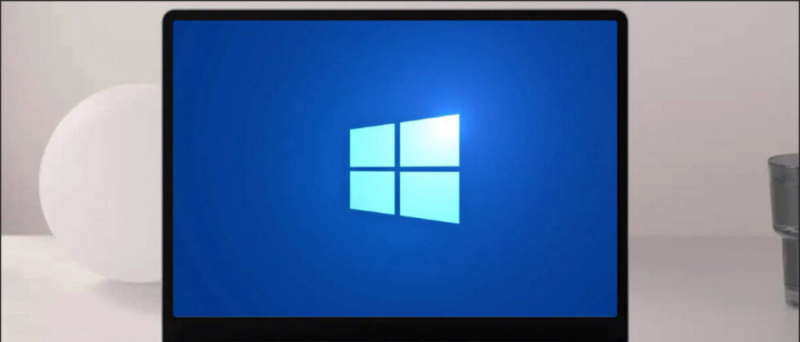Járványban ülhet a házában, és részt vehet az óráin vagy a munkahelyi értekezleteken a zoom segítségével. Most, egy videokonferencia során előfordulhat, hogy nem látja mások számára a hátterét, ennek oka lehet az elrontott szobák vagy egyéb adatvédelmi okok. Ebben a cikkben egy gyors és egyszerű módszert mutatunk be a videoháttér elmosódására egy nagyítási értekezleten.
A video-háttér elmosása a nagyított videohívásban
Eddig az emberek háttérüket virtuális háttérrel helyettesítették a zoomon, valahányszor el akarták rejteni, ami mögöttük van. A virtuális hátteret azonban nem mindenki érezte jól, mivel zöld képernyő vagy folyamatos világítás nélkül általában nem működnek megfelelően.
Annak ellenére, hogy késő van a partin, a Zoom végül bemutatta a Blur háttér funkciót a legújabb 5.5.0 frissítéssel, amelyet 2021. február 1-én adtak ki. Az új funkció használatával minden más elmosódhat, kivéve önmagát egy értekezleten, hogy elterelje a figyelmét - az ingyenes hívás élményét.
Az alábbiakban bemutatjuk, hogyan homályosíthatja el a nagyított videó hátterét, mielőtt csatlakozna egy értekezlethez, vagy a számítógépén már futó videokonferencia alatt. De mielőtt elkezdenénk, mindenképpen frissítse a zoom klienst egy új verzióra, ha még nem.
Mielőtt csatlakozna egy értekezlethez
1. Nyissa meg a Zoom klienst a számítógépén.
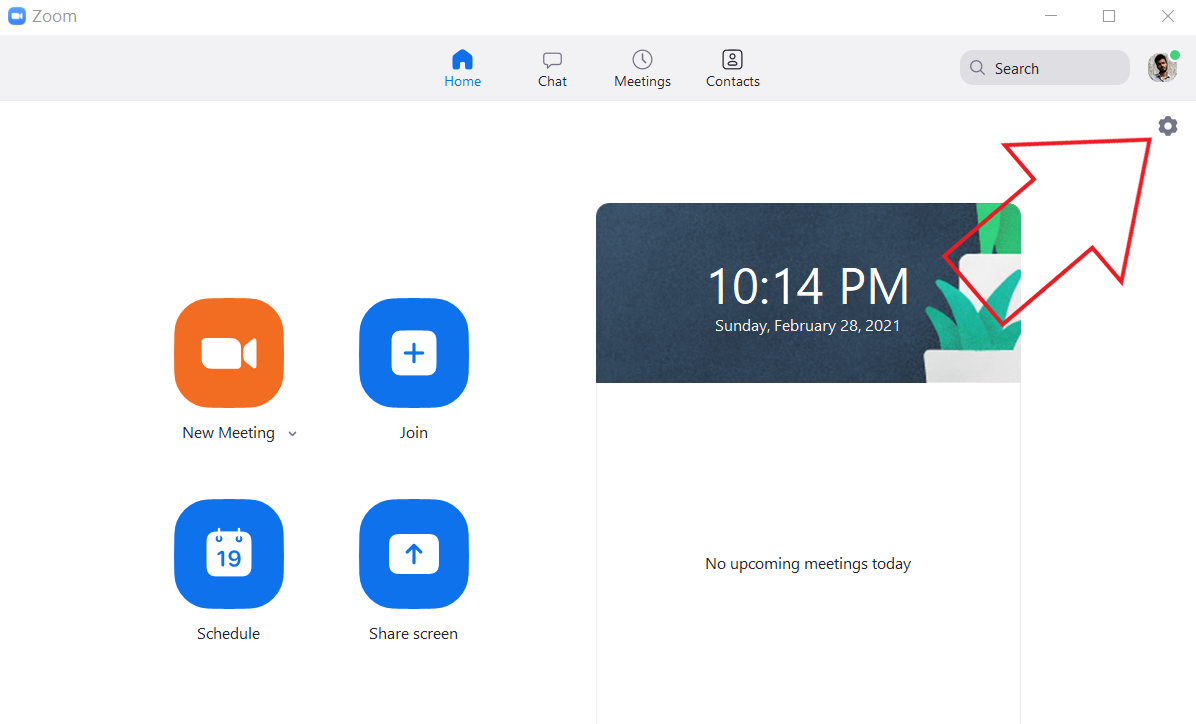
mac hogyan engedélyezhető az azonosítatlan fejlesztő
2. Kattintson a Beállítások ikonra a jobb felső sarokban.

3. Válassza a Háttér és a Szűrők lehetőséget a bal oldali sávból.

4. A Virtuális háttér alatt válassza az Elmosás lehetőséget.
A zoom most elmosja a hátterét, és ugyanez valós időben megjelenik az előnézeti ablakban. Most kikapcsolhatja a beállításokat, és az elmosódott háttérhatással csatlakozhat az értekezlethez.
Találkozó alatt
1. Kattintson egy rajzban a leállított videó melletti felfelé mutató nyílra.
értesítési hangok megváltoztatása a galaxy s7-en

2. Kattintson a Virtuális háttér kiválasztása elemre.

3. A következő képernyőn válassza ki az elmosódott háttérhatást.
A háttér elmosódási effektust automatikusan alkalmazza a videód az értekezleten. Ha nem tetszik az elmosódás, visszaléphet az eredeti videóhoz, vagy módosíthatja a hátteret vagy a videót ugyanarra a háttér- és szűrőmenüre a zoom beállításainál.
Megjegyzés: Az elmosódás funkció használatához nincs szükség zöld képernyőre. Valójában az elmosódás opció kiválasztásakor a zoom letiltja a 'Zöld képernyőm van' opciót.
Alternatív mód a nagyítás elmosására
Ha valamilyen okból nem akarja frissíteni a Zoom klienst, akkor alternatív megközelítést alkalmazva elmoshatja a Zoom videohívás hátterét.
Android alkalmazás az értesítési hangok vezérléséhez
Itt a Zoom virtuális háttérfunkcióját használjuk a háttér kicserélésére egy korábban elmosódott képpel. Ezzel úgy fog kinézni, mintha elmosódott volna a háttér, míg a valóságban elmosódott volna a kép. Három lépésből áll, amely a következő.
1. Készítsen egy fényképet a hátteréről
A kezdéshez kattintson a háttérképére. Ezt webkamerájával megteheti a Windows alkalmazás Kamera alkalmazásával vagy a Mac Photoboot alkalmazásával. A képre a telefon kamerájával is kattinthat - csak a webkamera szintjére helyezze, még a dolgok megőrzése érdekében is.

Győződjön meg arról, hogy a fénykép jó megvilágításban készült. Ez legyen az a tényleges háttér, ahol részt vesz az ülésen.
2. Adja hozzá az Elmosódást a háttérképhez
Most adjon elmosódást a rögzített háttérképhez. ezt csináld meg:
1. Nyissa meg a https://www.befunky.com/create/blur-image/ oldalt a böngészőben

2. Itt kattintson a Megnyitás> Számítógép elemre, és válassza ki a háttérképét.
hogyan távolíthatok el eszközöket a google fiókomból

3. A kép hozzáadása után állítsa be a kívánt elmosódás intenzitását.

4. Ezután kattintson a Mentés> Számítógép elemre.

5. Állítsa a minőséget 100-ra, és kattintson a Mentés gombra a kép letöltéséhez.
3. Töltse be az elmosódott hátteret a nagyításba
Eljött az ideje, hogy elmosódott háttérképet töltsön fel a zoomra a virtuális háttér opcióval.
1. Nyissa meg a Zoom alkalmazást a számítógépén, és menjen a Beállítások menübe.
2. Itt válassza az Háttér és szűrők lehetőséget az oldalsávon.

3. Kattintson a + ikonra a Virtuális ikonok lapon, és koppintson a Kép hozzáadása elemre.

honnan lehet megállapítani, hogy egy képet photoshoppoltak-e
4. Válassza ki a szerkesztett elmosódott háttérképet.

5. A kép most megváltoztatja a tényleges hátteret, érezteti az elmosódott hátteret.
Ha zöld képernyője van, válassza a 'Van egy zöld képernyőm' lehetőséget, hogy következetesebb legyen. Győződjön meg arról is, hogy megfelelő megvilágításban van-e a megfelelő működés megkönnyítése érdekében. Ez a módszer meglehetősen unalmas, ezért ajánlott a Zoom frissítése a legújabb verzióra, és a beépített háttérelmosódás funkció használata.
Ez egy rövid útmutató volt arról, hogyan lehet elmosni a hátterét egy Zoom-értekezleten, legyen az akár csatlakozás előtt egy értekezlethez vagy egy folyamatban lévő konferencia során. Próbálja ki a funkciót, és tudassa velem tapasztalatait az alábbi megjegyzésekben. Tartson velünk további hasonló tippeket és trükköket.
Facebook Comments BoxKövessen minket az azonnali technológiai hírekről is a címen Google Hírek vagy tippek és trükkök, okostelefonok és kütyük áttekintése céljából csatlakozzon GadgetsToUse Telegram Group vagy a legújabb áttekintő videókért iratkozz fel GadgetsToUse YouTube Channel.