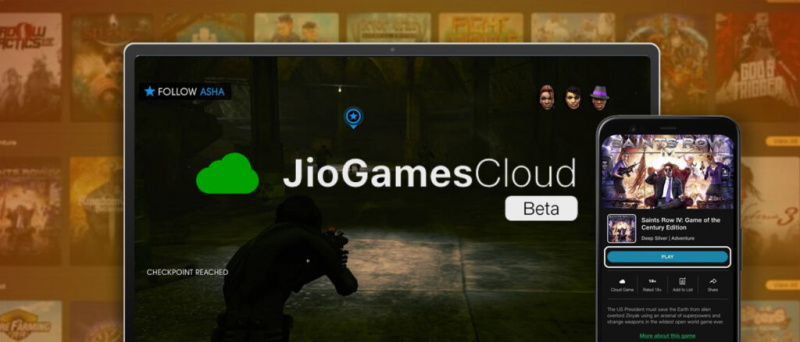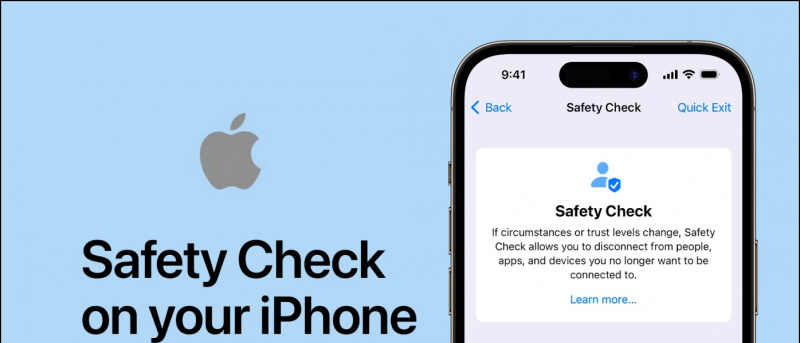A pandémiában előfordulhat, hogy részt vesz az óráin vagy a munkaértekezletein Zoomolás miközben otthonában ül. Most, egy videokonferencia során nem biztos, hogy szeretné, ha mások látnák a hátterét, legyen az rendetlen szoba vagy egyéb adatvédelmi okok miatt. Ebben a cikkben eláruljuk a gyors és egyszerű módját elmosza a videó hátterét egy Zoom találkozón.
Kapcsolódó | Hogyan használjuk a 3D AR archatásokat a nagyításhoz
A videó hátterének elmosása a nagyított videohívás során
Tartalomjegyzék
az értesítési hang testreszabása androidon
- A videó hátterének elmosása a nagyított videohívás során
- Alternatív mód a nagyítás elmosására
- Csomagolás
Eddig az emberek szokták cseréljék ki a hátterüket virtuális háttérrel a Zoomon, amikor el akarták rejteni, mi áll mögöttük. A virtuális hátteret azonban nem mindenki érezte jól, mivel zöld képernyő vagy állandó világítás nélkül általában nem működnek megfelelően.
Annak ellenére, hogy későn érkezett a partira, a Zoom végre bevezette a Blur háttér funkciót a legújabb 5.5.0 frissítés , 2021. február 1-jén jelent meg. Az új funkció használatával a beszélgetésen önmagad kivételével gyorsan elmosódhat minden más, és így zavaró lehet a hívás.
hogyan tudom eltávolítani a képet a gmailből
Az alábbiakban bemutatjuk, hogyan homályosíthatja el a Zoom videó hátterét, mielőtt csatlakozna egy értekezlethez, vagy a számítógépén már futó videokonferencia során. De mielőtt elkezdenénk, győződjön meg róla frissítse a Zoom klienst az új verzióra , ha még nem.
Mielőtt csatlakozna egy értekezlethez
- Nyissa meg a Zoom klienst a számítógépén.

- Kattints a Beállítások ikon a jobb felső sarokban.

- Válassza a lehetőséget Háttér és szűrők a bal oldali oldalsávból.

- A Virtuális hátterek részben válassza a lehetőséget Elhomályosít .
A nagyítás most elmosja a hátterét, és ugyanez valós időben megjelenik az előnézeti ablakban. Most bezárhatja a Beállításokat, és csatlakozhat egy értekezlethez az elmosódott háttérhatással.
Folyamatban lévő találkozó során
- Találkozó közben kattintson a gombra felfelé mutató nyíl a Videó leállítása mellett.

- Kattintson Válassza a Virtuális háttér lehetőséget .

- A következő képernyőn válassza a ikont Elhomályosít háttérhatás.
A háttér elhomályosítási effektust automatikusan alkalmazzák a videón az értekezleten. Ha nem tetszik az elmosódás, akkor visszatérhet az eredeti videóhoz, vagy háttérképét képpel vagy videóval helyettesítheti ugyanabban a „Háttér és szűrők” menüben a Nagyítás beállításaiban.
Megjegyzés: Az elmosódás funkció használatához nem szükséges zöld képernyő. Valójában a Zoom letiltja a „Zöld képernyőm van” opciót, amikor az Elmosás lehetőséget választja.
Alternatív mód a nagyítás elmosására
Ha valamilyen oknál fogva nem szeretné frissíteni a Zoom klienst, alternatív megközelítést alkalmazva elmoshatja a Zoom videohívás hátterét.
az értesítési hang testreszabása a galaxy s8-on
Itt a Zoom virtuális háttér funkciójával a hátteret lecseréljük egy már elmosódott képre. Ezzel úgy fog kinézni, mintha elmosódott volna a háttere, míg a valóságban elmosódott volna a kép. Három lépésből áll, az alábbiak szerint.
1. Készítsen egy fényképet a hátteréről

Először kattintson a háttérképére. Megteheti webkamerájával, a Windows Kamera alkalmazásával vagy a Mac PhotoBooth alkalmazásával. A telefon kamerájával kattinthat a képre is - csak tartsa a webkamera szintjén, hogy a dolgok egyenletesek maradjanak.
Győződjön meg arról, hogy a fénykép jó megvilágításban készült. Emellett annak a tényleges háttérnek kell lennie, ahol részt vesz az ülésén.
2. Adja hozzá az Elmosódást a Háttérképhez
Most adjon elmosódást a rögzített háttérképhez. Ehhez:
- Nyissa meg a böngészőt, és irány https://www.befunky.com/create/blur-image/ .

- Kattintson ide Nyisd ki > Számítógép és válassza ki a háttérképét.

- A kép hozzáadása után állítsa be a kívánt elmosódás intenzitását.

- Ezután kattintson a gombra Mentés > Számítógép .

- Állítsa a minőséget 100-ra, és kattintson a gombra Mentés a kép letöltéséhez.
3. Töltse be az elmosódott hátteret a Zoomba
Itt az ideje, hogy az elmosódott háttérképet feltöltse a Zoomba a virtuális háttér lehetőség használatával.
hogyan módosíthatja az értesítési hangot androidon
- Nyissa meg a Zoom alkalmazást a számítógépén, és irány Beállítások .
- Itt válassza ki Háttér és szűrők az oldalsávból.

- Kattints a + ikont, és koppintson a ikonra Kép hozzáadása a Virtuális hátterek lapon.

- Válassza ki a szerkesztett elmosódott háttérképet.

- A kép most felváltja a tényleges hátteret, az elmosódott háttér érzetét kelti.
Ha zöld képernyője van, válassza a „Van egy zöld képernyőm” lehetőséget, hogy következetesebb legyen. Győződjön meg arról is, hogy megfelelő megvilágításban van-e a funkció megfelelő működéséhez. Ez a módszer meglehetősen unalmas, ezért tanácsos frissíteni a Zoomot a legújabb verzióra, és használni a beépített háttérelmosódás funkciót.
Csomagolás
Ez egy gyors útmutató arról, hogyan lehet elmosni a hátterét egy Zoom-értekezleten, legyen szó akár csatlakozásról egy értekezlethez, vagy egy folyamatban lévő konferencia során. Próbálja ki a funkciót, és tudassa velem tapasztalatait az alábbi megjegyzésekben. Tartson velünk további tippeket és trükköket.
Ezenkívül olvassa el Hogyan lehet írni / rajzolni megosztott képernyőn vagy táblára a nagyításban .
Facebook MegjegyzésekKövessen minket az azonnali technológiai hírekről is a címen f Google Hírek vagy tippek és trükkök, okostelefonok és kütyük áttekintése céljából csatlakozzon GadgetsToUse Telegram Group vagy a legújabb áttekintő videókért iratkozz fel GadgetsToUse Youtube Channel.













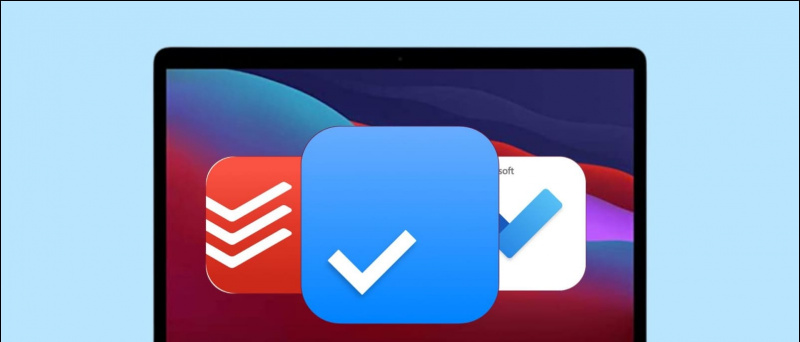
![[Hogyan kell] Lejátszani a nem támogatott médiafájlokat Android-eszközén](https://beepry.it/img/featured/36/play-unsupported-media-files-your-android-device.png)