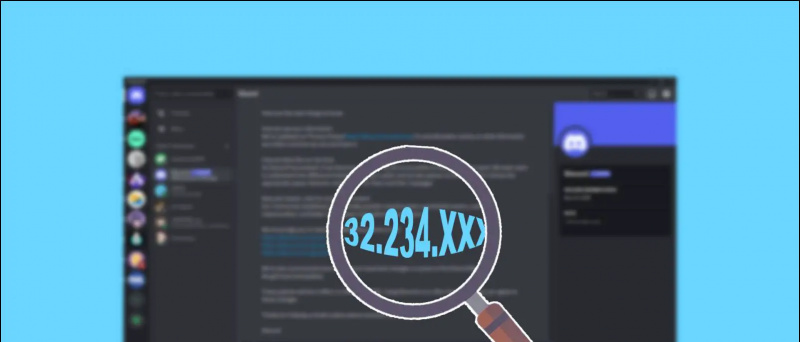Zoomolás a videókonferenciák rendkívül funkciógazdag platformja. Más funkciók mellett lehetővé teszi a táblákon és a megosztott képernyőkön történő kommentálást. Tehát, ha oktatóanyagot ad, vagy egyszerűen csak meg akarja magyarázni a képernyőn megjelenő dolgokat, választhatja a Zoom videohívás írását vagy rajzolását. Ebben a cikkben lássuk, hogyan kell írjon vagy rajzoljon megosztott képernyőn vagy táblára a Zoom találkozón .
Olvassa el a | 3 módja annak, hogy a telefon képernyőjét táblaként ossza meg másokkal
Írjon vagy rajzoljon nagyítótáblán vagy megosztott képernyőn
Tartalomjegyzék
Több oka lehet annak, hogy miért szeretne jegyzetelni vagy kézzel felhívni a Zoom videohívást. Néhány közülük a következőket tartalmazza:
- Mások tanítása Ha tanár vagy, akkor könnyen megtaníthatsz levezetéseket, egyenleteket és megoldhatsz problémákat vázlatkészítéssel, akárcsak egy fizikai táblán.
- Oktatóanyagok adása Segíthet egy adott munkában vagy technikai bonyodalmakban oktató foglalkozások megadásával vagy a lépések végigvezetésével.
- Prezentációk- Az online prezentációkat annotációkkal lehet könnyebbé tenni. Használhatja szövegek megjelölésére, grafikonok elemzésére, diák kiemelésére és egyebekre.
1. Írjon / rajzoljon a táblára
A Zoom Tábla funkciója egy sima fehér vásznat ad, ahol az egérrel írhat vagy rajzolhat a képernyőn. További eszközöket is kap, például a Spotlight, amelyek hasznosak lehetnek, miközben valamit elmagyaráz. Az alábbiakban bemutatjuk, hogyan írhat vagy rajzolhat a táblára a Zoomban.
- Nyissa meg a Zoom alkalmazást, és csatlakozzon egy értekezlethez.
- Ha részt vesz egy értekezleten, kattintson a gombra Képernyő megosztása gombra az alsó eszköztáron.

- A következő képernyőn válassza a lehetőséget Tábla és érintse meg a gombot Részvény .

- A képernyőn megjelenik egy tábla egy eszköztárral.
- Válaszd ki a Húz eszközt, és rajzoljon bármit a képernyőn az egérrel. Hasonlóképpen használhatja a Szöveg eszköz a képernyőn történő beíráshoz.

A táblát a találkozó többi résztvevője láthatja. Alapértelmezés szerint a megbeszélésen részt vevő más személyek feliratozhatnak a táblán melletted - a nevük rajzoláskor látható lesz.
Tiltsa le a kommentárokat mások számára

Ha nem szeretné, hogy mások bármit is rajzoljanak vagy írjanak, vigye az egérmutatót a „Képernyőmegosztás van” fölé, és kattintson az eszköztár hárompontos menüjére. A rendelkezésre álló lehetőségek közül válassza a Tiltsa le a kommentárokat mások számára . '
2. Írjon / rajzoljon megosztott képernyőn
A Zoom a képernyő megosztására is lehetőséget kínál. E funkció használatával közvetlenül megoszthatja a képernyőn zajló eseményeket az értekezlet többi résztvevőjével. Ha úgy érzi, hogy meg kell jegyzetelni vagy rajzolni kell a képernyőmegosztás során, a következőképpen teheti meg:
- Csatlakozzon egy értekezlethez a Zoomban.
- Kattints a Képernyő megosztása gombra az alsó eszköztáron.

- A következő képernyőn válassza a lehetőséget Képernyő és kattintson a gombra Részvény .

- Miután engedélyezte a képernyőmegosztást, vigye az egérmutatót a képernyő „Megosztja a képernyőt” fölé.
- Megjelenik egy eszközsor, amikor az egérrel lebeg. Válassza a lehetőséget Megjegyzés .

- Most használja a Szöveg és Húz eszközök a megosztott képernyőn történő rajzoláshoz és jegyzeteléshez.

Rajzokat is rajzolhat, például köröket és téglalapokat a dolgok kiemeléséhez, amint az a képernyőképen látható. Használja a Egyértelmű lehetőség a rajzok törlésére, ha elkészült a kommentár. Ha kettő között szeretné használni az egeret, válassza a ikont Egér lehetőséget az eszköztáron.
Ha elkészült a kommentárral, kattintson a piros színű keresztre az Annotate módból való kilépéshez. A „Megosztás leállítása” gombra kattintva le is állíthatja a képernyő megosztását az értekezlet más tagjaival.
Akadályozza meg, hogy mások rajzoljanak vagy írjanak a képernyőn
Mint fent említettük, ha nem szeretné, hogy más résztvevők bármit is rajzoljanak vagy írjanak a megosztott képernyőre, vigye az egérmutatót a képernyő tetején található „Ön képernyőmegosztást” fölé, és koppintson az eszköztár hárompontos menüjére. Ezután válassza a Tiltsa le a kommentárokat mások számára ”A megadott opciók közül.
Csomagolás
Mindez arról szólt, hogyan írhat vagy rajzolhat megosztott képernyőn vagy táblára a Zoomban. Emellett megemlítettem azt is, hogy miként lehet megakadályozni, hogy mások rajzoljanak vagy annotáljanak a képernyőn. Mondja meg, ha bármilyen további kétsége vagy kérdése van az alábbi megjegyzésekben.
Ezenkívül olvassa el Hogyan használjuk a 3D AR archatásokat a nagyításhoz
Facebook MegjegyzésekKövessen minket az azonnali technológiai hírekről is a címen Google Hírek vagy tippek és trükkök, okostelefonok és kütyük áttekintése céljából csatlakozzon GadgetsToUse Telegram Group vagy a legújabb áttekintő videókért iratkozz fel GadgetsToUse YouTube Channel.








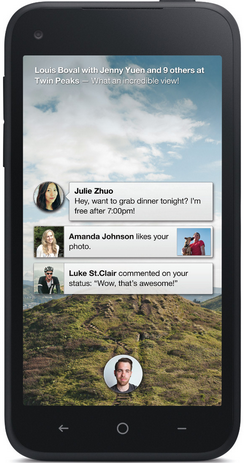

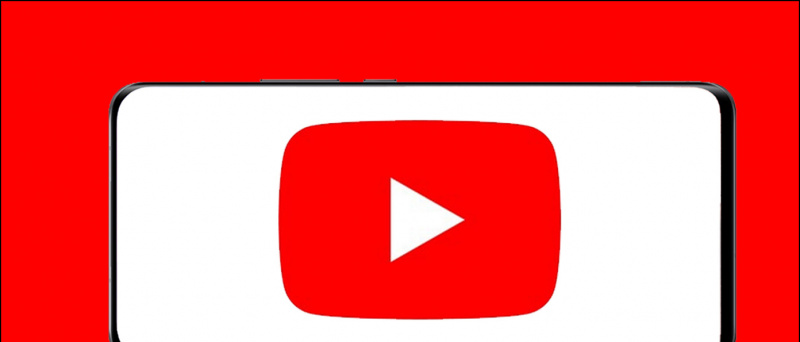

![15 módszer a nem működő Windows Photos alkalmazás javítására [Útmutató]](https://beepry.it/img/how-to/FE/15-ways-to-fix-windows-photos-app-not-working-guide-1.jpg)