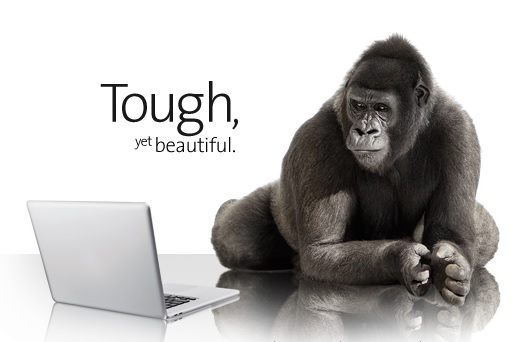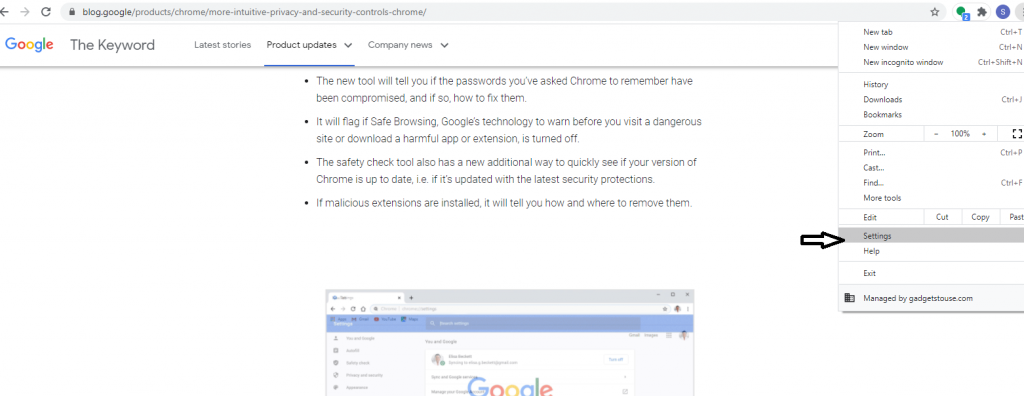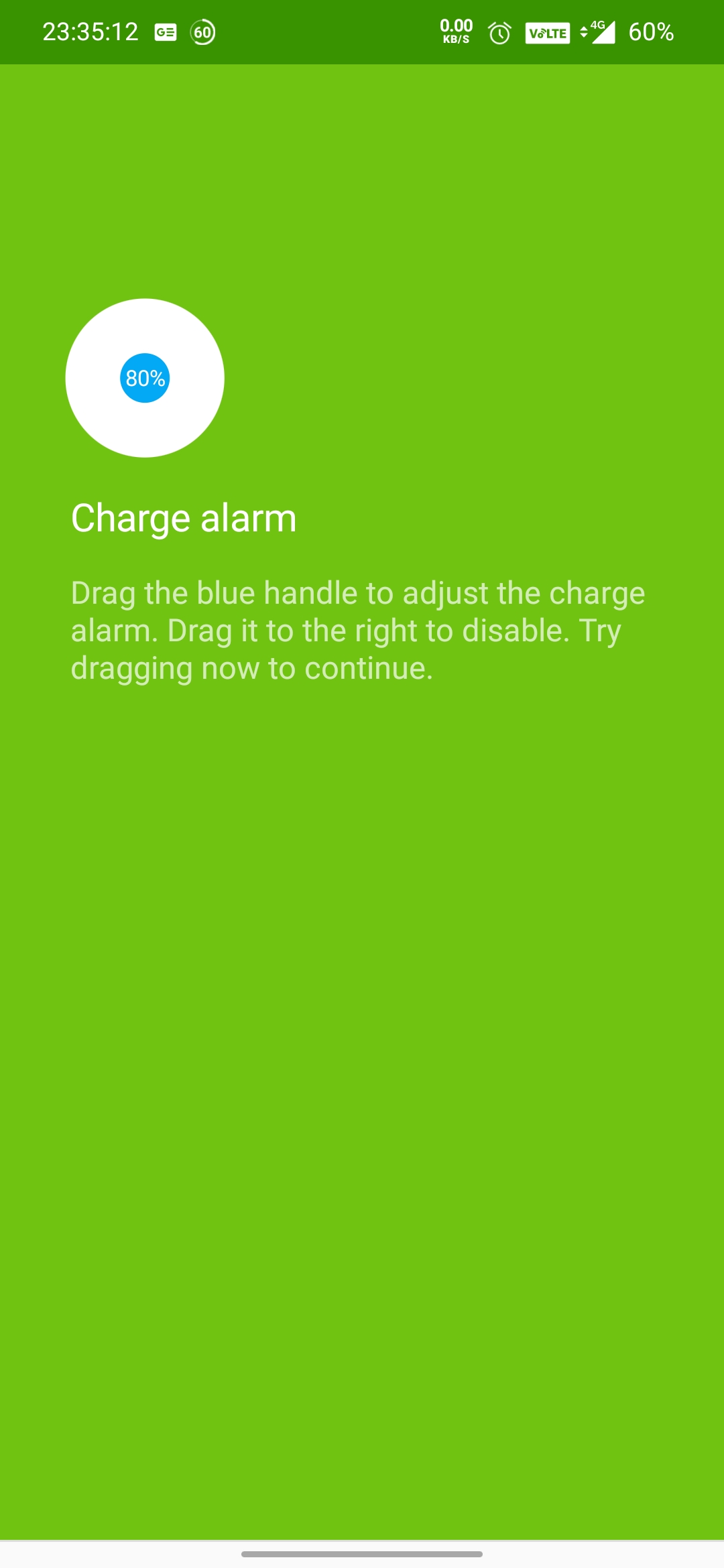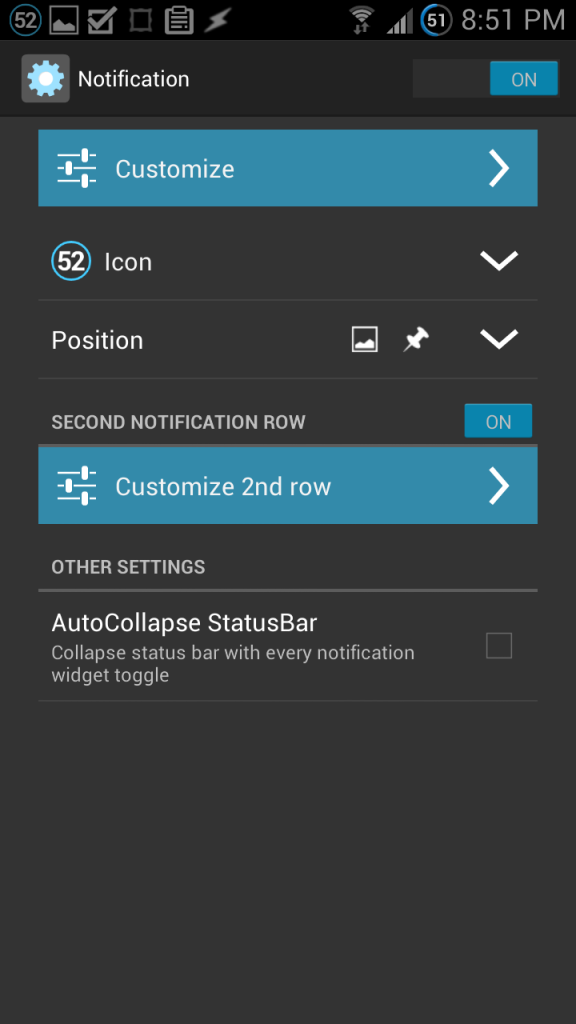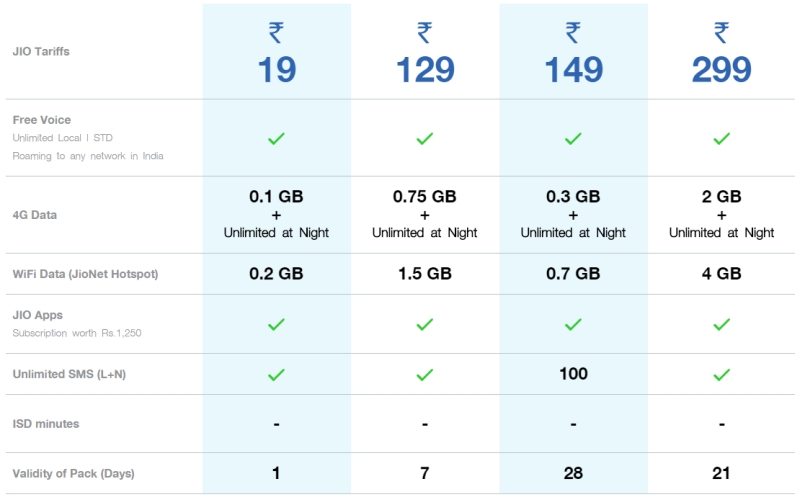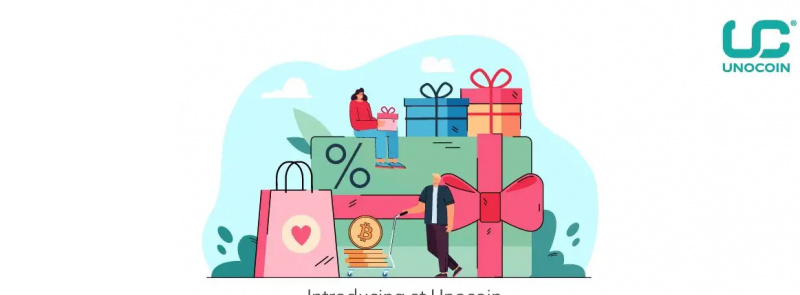Szerette volna valaha személyre szabni iPhone-ja hívásképernyőjét? Az új iOS 17-tel beállíthatja teljes képernyős névjegyfotó és poszter, amellyel személyre szabhatja, hogyan nézzen ki mások iPhone-ján, amikor hívást fogadnak. Ebben a cikkben elmondjuk, hogyan állíthatja be névjegyfotóját és poszterét bármely iOS 17 rendszert futtató iPhone készüléken.
Mik azok a névjegyposzterek az iOS 17 rendszeren?
Tartalomjegyzék
A kapcsolatfelvételi plakátok az iOS 17 egyik fő funkciója, amelyet a WWDC-n mutattak be. Ha engedélyezve van, testreszabhatja azt a képernyőt, amely valaki más iPhone-ján jelenik meg, amikor felhívja őket az Ön készülékéről.
A másik fél iPhone-ja vagy a teljes képernyős fényképet, egy memojit vagy egy Ön által beállított monogramot jelenít meg. Használhat portréfotókat vagy szelfiket, sőt testreszabhatja a poszter hátterét és a nevét különböző betűstílusokkal és színekkel.
A kapcsolattartó plakátok üdítő megjelenést kölcsönöznek az iPhone készüléken bejövő hívásoknak. Nemcsak személyre szabottabb, hanem egy gyors pillantással a telefonjukra segít azonosítani a hívó személyt.
Itt vannak azok az iPhone készülékek, amelyek támogatják az iOS 17-et és ezáltal a Contact Posters funkciót:
- iPhone 14, 14 Plus, 14 Pro, 14 Pro Max
- iPhone 13, 13 Mini, 13 Pro, 13 Pro Max
- iPhone 12, 12 Mini, 12 Pro, 12 Pro Max
- iPhone 11, 11 Pro, 11 Pro Max
- iPhone XS, XS Max
- iPhone XR
- iPhone SE (2. és 3. generáció)
Hogyan állítsuk be a teljes képernyős kapcsolattartót az iOS 17 rendszeren?
Miután frissítette iPhone-ját iOS 17-re, az alábbi lépések segítségével beállíthatja és testreszabhatja kapcsolatfelvételi poszterét. Az alábbiakban egy iPhone 13-at használunk, amelyen az első iOS 17 fejlesztői bétaverzió fut.
1. lépés: Állítsa be MyCardját a Névjegyek között (Ha már kihagyja)
1. Nyisd ki a Kapcsolatok alkalmazást iPhone-ján.
2. Kattints a + gombot a jobb felső sarokban.
3. Adja hozzá a sajátját kereszt-és vezetéknév , mobiltelefon szám, email cím , és egyéb opcionális adatok, például címe, születésnapja, közösségi profilja stb.
4. Az összes releváns információ megadása után koppintson a lehetőségre Kész a jobb felső sarokban.
5. Ezzel létrehozza saját névjegykártyáját a telefonkönyvben. Most be kell állítania Saját kártyájaként az alábbi lépések végrehajtásával.
6. Nyisd ki Beállítások az iPhone-on.
7. Görgessen le, és kattintson a gombra Kapcsolatok > Az én Info .
8. Válassza ki az imént létrehozott névjegyet, hogy saját kártyájaként állítsa be.
2. lépés: Engedélyezze a névjegyfotót és a posztert a „My Card” számára
Most, hogy iPhone-ja rendelkezik a „Saját kártyával”, itt az ideje, hogy engedélyezze a Névjegyfotó és Poszter funkciót. Íme, hogyan kell csinálni:
1. Nyissa meg a Kapcsolatok alkalmazást, és koppintson a sajátjára Az én kártyám a csúcson.
2. Ide kattints Kapcsolatfelvétel fotó és plakát, amely be van állítva Tiltva alapértelmezés szerint.
hogyan lehet megváltoztatni az értesítési hangot a galaxy s7-en
3. Írja be kereszt- és vezetéknevét a Első és Családnevek dobozok.
4. Engedélyezze a kapcsolót Név és fénykép megosztása (fontos). Megoszthatja a fényképét Csak Kapcsolatok vagy állítsa be Mindig Kérdez .
5. Ezután kattintson a gombra Szerkesztés a hívási képernyő illusztrációja alatt. Három előre beállított kapcsolattartó plakátot fog megjeleníteni. Testreszabhatja őket, de azt javasoljuk, hogy készítsen egyet a semmiből.
6. Saját névjegyposzter létrehozásához érintse meg a + gomb a jobb alsó sarokban.
7. Itt az ideje, hogy Válassza ki a plakátját az alábbi lehetőségek valamelyikének kiválasztásával:
- Kamera: Válassza ezt, ha egy képre szeretne kattintani, és azt a kapcsolattartó fotójaként szeretné használni.
- Fotók: Ez az opció lehetővé teszi, hogy a fotókönyvtárából meglévő fényképet használjon kapcsolattartó poszterként.
- Memoji: Koppintson erre, ha egy memojit szeretne beállítani kapcsolatfelvételi poszterként.
- Monogram: Válassza ezt, ha mono színekkel szeretné megjeleníteni a név kezdőbetűit, például az én esetemben az RS-t. Tovább szabhatja a képernyő háttérszínét, a megjelenítendő kezdőbetűket, majd a nevének betűtípusát és színét.
3. lépés: Készítse el és szabja testre kapcsolattartóját
A fenti lépéseket folytatva most vagy a kamerát, a fényképet, a memojit vagy a monogramot kell kiválasztania kapcsolatfelvételi poszterként. Ellenőrizheti a fenti képernyőképeken található példákat, és folytathatja azzal, ami a legjobban tetszik. Az alábbiakban bemutatjuk a kapcsolattartó plakát létrehozásának lépéseit az egyes opciókkal.
(i) Készítsen névjegyposztert a fényképezőgép vagy egy meglévő fénykép segítségével
1. Válassza ki Kamera és valós időben kattintson egy fényképre. Vagy válassz Fényképek és válasszon ki egy Önnek tetsző képet vagy szelfit az iPhone könyvtárából.
2. A kép most felkerül a kapcsolattartó plakátjára, és készen áll a testreszabásra.
3. Koppintson a sajátjára név a tetején és válassza ki a kívánt betűstílust . Használja a csúszkát a megadáshoz szöveg vastagság, akár vékonyra és keskenyre, akár nagyra és merészre szeretnéd.
4. Lapozzon végig a lehetőségek között, és koppintson a kívánt színre. A színkört egyénileg is használhatja szín a nevedhez . Ha elkészült, az alján található csúszkával állítsa be a telítettség .
5. Ha végzett a név testreszabásával, érintse meg a x ikon.
6. Csípje be vagy ki az ujjaival nagyítás vagy kicsinyítés a kép.
Ha portréról vagy képről van szó, amelyen a téma jól látható, az iPhone automatikusan a lezárási képernyőhöz hasonló mélységhatást alkalmaz.
7. Ezután csúsztassa balra a képet a kívánt szűrő kiválasztásához:
- Természetes: Ez a te képed szűrők nélkül. Bár egy kis elmosódási effektust alkalmaz a tetején, hogy látható maradjon a neve.
- Természetes gradiens: Ez a lehetőség hozzáadja a természetes gradiens háttér fényképéhez, miközben kivágja a témát. A színeket automatikusan választja ki a teljes kép színpalettája alapján. A jobb alsó sarokban lévő színes golyó megérintésével testreszabhatja az élénkséget.
- Zökkenőmentes háttér: Ez hozzáteszi a színes háttérrel a fényképedre. Tetszés szerint testreszabhatja a színt és annak élénkségét.
- Zökkenőmentes háttér mono: Ez átalakítja a tiédet fotó monokróm miközben lehetővé teszi a színes háttér megtartását. És mint a fenti opciónál, itt is kiválaszthatja a színt és beállíthatja annak élénkségét.
Poszter: Ez a szűrő a kép háttérszínével poszterezi a képet. Azonban csak bizonyos képeken néz ki jól.
Stúdió: Ez vonatkozik Stúdió portré fényhatás a fényképéhez, hasonlóan a Kamera alkalmazásban elérhetőhöz. A jobb alsó sarokban található kis gomb megérintésével válthat a magas és gyengébb világítási profilok között. High-key csökkenti a megvilágítási arányt (halványítja az árnyékokat és kisebb kontrasztot hoz létre) a jelenetben, míg visszafogott sok sötétebb tónust és árnyékot használ a nagy kontraszt kiemelésére.
Fekete-fehér: Ez a beállítás a fényképet normál formátumúvá alakítja fekete-fehér kép . A jobb alsó sarokban található gombbal világos vagy sötét hátteret választhat.
Színes háttér: Ezzel a téma előtérbe kerül, miközben színes hátteret alkalmaz a képen. Az adott opcióval testreszabhatja a színt és annak intenzitását. A háttér alapértelmezés szerint elmosódott, de a jobb alsó sarokban lévő három pont megérintésével egyszínűre változtathatja.
Duotone: Kéttónusú, popszerű megjelenést kölcsönöz a fényképnek azáltal, hogy két színnel fejezi ki: egy alapszínnel és egy kiemelő színnel. A hátteret szilárdra állíthatja, ha akarja.
Színes mosás: Ahogy a neve is sugallja, ez a szűrő színmosás effektust alkalmaz a fényképen.
Ez összefoglalja azokat a szűrőket, amelyeket beállíthat a névjegyposzterhez az iPhone-on. A sok lehetőség elsöprő erejű lehet, de vegye figyelembe, hogy bizonyos szűrők csak portrékhoz vagy világos háttérelválasztású fényképekhez állnak rendelkezésre.
8. Miután kiválasztotta a kívánt szűrőt, ismét testreszabhatja a név betűtípusát és méretét ha akarod. Ezután érintse meg Kész a jobb felső sarokban.
Így létrehozhat egy névjegyposztert a fényképezőgépből származó friss fénykép vagy az iPhone galériájában meglévő kép felhasználásával.
(ii) Készítsen kapcsolatfelvételi posztert Memoji használatával
1. Válassza ki Memoji a „Válaszd ki a plakátodat” menüből.
2. Válassza ki a kívánt memojit a rendelkezésre álló lehetőségek közül. Új memojit is létrehozhat a ikon megérintésével + gomb.
3. Tartsa iPhone-ját az arca előtt. Automatikusan felismeri és utánozza az arcát. Készíthet saját kifejezést, és érintse meg a Exponáló gomb VAGY válasszon az alul megadott előre beállított arckifejezések közül.
4. Kattintson Következő.
5. A következő képernyőn érintse meg a Szín ikon a bal alsó sarokban és válassza ki a háttérszínt az Ön választása szerint.
6. Továbbra is használhatja az alján található csúszkát módosítsa a színtelítettséget vagy az élénkséget .
7. Ezután érintse meg a nevét a tetején, és szabja személyre szöveg stílusa, súlya és színe .
8. Érintse meg a x gombot a személyre szabás mentéséhez
9. Végül érintse meg Kész a jobb felső sarokban.
Létrehozta saját, személyre szabott memoji névjegyposzterét, de a folyamatban több is van.
(iii) Hozzon létre egy monogramot (vagy név kezdőbetűit) a kapcsolatfelvételi plakáton
1. Kattintson Monogram a „Válaszd ki a plakátodat” részben.
2. Most, érintse meg a neve kezdőbetűit a jobb alsó sarokban, hogy testreszabhassa őket, ha szükséges.
4. Érintse meg a színes ikonra a bal alsó sarokban, és válassza ki a kívánt színt. Az adott csúszkával testreszabhatja annak élénkségét is.
3. Kattintson Választ . Ezenkívül válassza ki a kívánt szűrőt.
4. Koppintson a Kész a jobb felső sarokban, és kattintson a gombra Frissítés .
5. Most megkérdezi, hogy szeretné-e használni ezt a fényképet mindenhol, beleértve az Apple ID-t is. Választ Használat vagy Nem Most választása alapján.
Ez az. Az Ön által létrehozott kapcsolattartó plakátot mostantól minden eszközén My Cardként használjuk, és megosztjuk más iPhone-felhasználókkal is, amikor felhívja őket.
Hogyan lehet törölni a mentett névjegyfotót vagy plakátokat az iOS 17 rendszeren?
Ha törölni szeretné a mentett névjegyposztert, kövesse az alábbi lépéseket:
1. Nyissa meg a Kapcsolatok alkalmazást iPhone-ján, és érintse meg a lehetőséget Az én kártyám felül.
2. Itt érintse meg Kapcsolatfelvétel a fotókkal és poszterekkel .
3. Húzza felfelé az ujját a törölni kívánt plakáton, és koppintson a ikonra Kuka ikon .
4. Végül üss Töröl a sablon vagy a mentett névjegyposzter eltávolításához.
A kapcsolatfelvételi plakát nem működik vagy nem jelenik meg a másik fél iPhone-ján?
Ha az Ön kapcsolatfelvételi plakátja nem jelenik meg vagy nem jelenik meg, amikor egy másik személy telefonján hív, kérje meg őt, hogy kövesse az alábbi lépéseket: