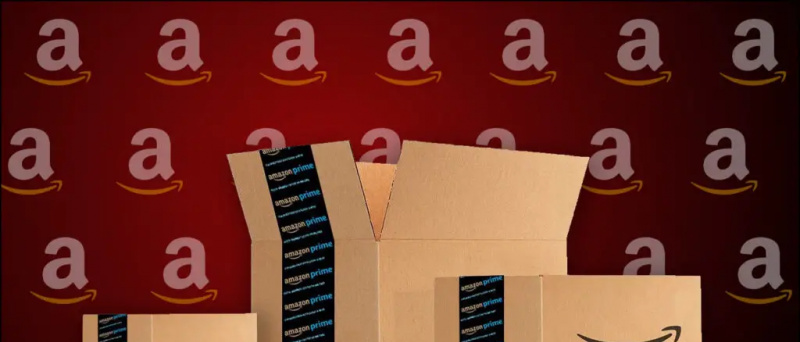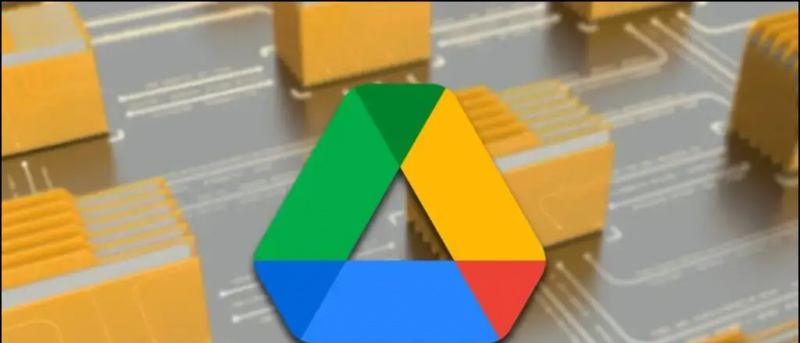Ez az útmutató megmutatja, hogyan kell használni a PlayStation 3/4 Dualshock vezérlőt Windows 7 vagy újabb számítógépén a ScpToolkit by nefarius használatával. Ez automatikusan engedélyezi a Dualshock támogatást minden játéknál, natív támogatással az Xbox 360 vezérlőkhöz. Engedélyezhető a vezérlő támogatása azoknál a játékoknál, amelyek natív módon nem támogatják a vezérlő bemenetét. A vezérlő gombjait a billentyűzet gombjaihoz és a engedélyezze az egér vezérlésének analóg tapadását az egéralapú játékokhoz, például az első személyű lövöldözős játékokhoz.
A legújabb frissítésekkel rendelkező Windows 10-nek megfelelően kell működnie a Dualshock 4 vezérlőkkel USB-n vagy Bluetooth-on keresztül. Ha PS4 vezérlőt használ Windows 10 rendszeren, az ScpToolkit csak a csatlakozási problémák megoldására használható. Vagy ha a célja az Xbox 360 vezérlő utánzása a jobb kompatibilitás érdekében, például a Windows 7-hez.Az ScpToolkit illesztőprogramok automatikusan konfigurálják a Dualshock vezérlőket is, hogy kompatibilisek legyenek olyan emulátorokkal, mint a RetroArch, PCSX2, RPCS3 és így tovább.
A Windows 10 és a Steam beépített Dualshock 4 vezérlő támogatással rendelkezik, A nem Steam játékokat hozzá lehet adni a Steam könyvtárához, hogy vezérlő támogatást nyújtson bármely játékhoz vagy emulátorhoz a Steamen keresztül elindítva őket. A Steam lehetővé teszi, hogy a vezérlő gombjait hozzárendelje a billentyűzet gombjaihoz, az analóg pedig az egér bemenetéhez. További funkciók, például a Toggle és a Rapid Fire is megtalálhatók. A Steam nem támogatja a vezérlő konfigurációit Dualshock 3 vezérlők natív módon, de az ScpToolkit telepíthető a kompatibilitás kiterjesztésére a PS3 vezérlőkre.
A Play Áruház nem frissíti az alkalmazásokat
Kötelező letöltések:
KövetelményekWindows PC
- Az ScpToolkit egy olyan alkalmazás, amely a Windows 7 és újabb rendszereken fut
Gőz (ajánlott)
- A Steam beépített natív támogatást nyújt a Dualshock 4 vezérlőkhöz
- tudsz engedélyezze a vezérlő támogatását bármely játékhoz vagy emulátorhoz nem Steam játékok hozzáadásával a Steam könyvtáradba
- Könnyen leképezheti a billentyűzet gombjait és az egér bemenetét a vezérlőhöz
- A Dualshock 3 vezérlő támogatása hozzáadható az ScpToolkit segítségével
Dualshock 3 / ![ikon-amazon]()
- Az ScpToolkithez hivatalos PlayStation 3/4 Dualshock vezérlőre van szükség
Mini USB / Mikro USB Kábel ![ikon-amazon]()
- NAK NEK mini USB kábel szükséges a vezetékes kapcsolat használatához Dualshock 3 vezérlők
- NAK NEK mikro USB kábel szükséges a vezetékes kapcsolat használatához Dualshock 4 vezérlők
- Mini USB / micro USB kábel csatlakoztatásához szükséges egyszer hogy a vezérlőt Bluetooth-on keresztül párosítsuk
USB Bluetooth adapter ![ps3 ps4 vezérlő scptoolkit telepítési alapértelmezett]()
- NAK NEK külön USB bluetooth adapter ajánlott vezeték nélküli kapcsolatot használni a Dualshock vezérlőkkel
- Az USB-csatlakozó adapter csak az illesztőprogram telepítése után tud csatlakozni a Dualshock 3/4 vezérlőeszközökhöz
Telepítse a Dualshock 3/4 illesztőprogramokat az ScpToolkit segítségével
- Indítson
ScpToolkit_Setup.exea telepítés megkezdéséhez - Törölje az összes telepítési elem kijelölését, kivéve [ScpToolkit Clean Wipe segédprogram] majd válassza ki [Telepítés] Kattintson a gombra [RENDBEN] a párbeszédpanel megerősítéséhez
- Válassza a lehetőséget [Befejez] a telepítés befejezéséhez
- Csatlakoztassa a Dualshock 3/4 vezérlőt
- Dob [ScpToolkit illesztőprogram telepítő] számítógépén
- Ellenőrizze a vezérlő illesztőprogramját, amelyet telepíteni szeretne [Xbox 360 vezérlő illesztőprogramjának telepítése] ha Windows 7 rendszert használ
- Válassza ki a vezérlő USB-eszközét a listából, majd kattintson a gombra [Telepítés] Válassza a lehetőséget [Vezeték nélküli vezérlő (3. interfész)] ha illesztőprogramot telepít a Dualshock 4 vezérlőhöz
- A telepítés befejezése után zárja be az ScpToolkit illesztőprogramot
- A Dualshock 3/4 vezérlő Xbox 360 vezérlőként jelenik meg a Windows rendszerhez
Telepítse a Bluetooth vezeték nélküli illesztőprogramot
A legtöbb PC-hez és Windows 10-es, Bluetooth-kapcsolattal rendelkező laptophoz párosíthatja a Dualshock 4 vezérlőt a számítógépével ScpToolkit nélkül. Ha azonban kapcsolódási problémái vannak, akkor az ScpToolkit kijavítja a vezeték nélküli kompatibilitási problémákat.
A Dualshock 4 vezérlő párosítása Bluetooth-on keresztül Windows 10 rendszeren:
- Tartsd a [] gombot és [Ossza meg] gombot a PS4-vezérlőn, amíg az hirtelen villogni kezd
- Számítógépén lépjen a következőre: [Beállítások] -> [Bluetooth és más eszközök]
- Válassza a lehetőséget [Bluetooth vagy más eszköz hozzáadása]
- Válassza a lehetőséget [Bluetooth]
- Válassza ki készülékét az elérhető Bluetooth-eszközök listájáról
- A Dualshock 4 vezérlő párosítva lesz a számítógépével, és vezeték nélkül működik
- Dob [ScpToolkit illesztőprogram telepítő]
- Jelölje be [A Bluetooth illesztőprogram telepítése]
- Ellenőrizze a Bluetooth USB-kulcsot a listából
- Válassza a lehetőséget [Telepítés] majd a telepítés befejezése után zárja be az ScpToolkit illesztőprogramot
- Csatlakoztassa a vezérlőt egyszer USB-n keresztül, hogy párosítsa Bluetooth-on keresztül
- Húzza ki a vezérlőt, és nyomja meg a gombot [] gombot a Bluetooth-on keresztüli csatlakozáshoz
Az ScpToolkit további konfigurációs opciókat ad hozzá a Dualshock 3/4 vezérlőkhöz, mint például a Holt zóna küszöbértéke, Rumble, Light Bar fényereje és még sok más. Dob [ScpToolkit Settings Manager] a vezérlő konfigurálásához.
Minden ScpToolkit illesztőprogram teljesen eltávolítható a [ScpToolkit CleanWipe segédprogram] . A Bluetooth-adapter is visszaáll a normál állapotba. Ez eltávolíthatja a PS Vita, a Nintendo Switch stb. További USB-illesztőprogramjait is.
Vezérlő támogatásának engedélyezése az összes játékhoz (analóg egérrel együtt)
Az ScpToolkit egy Xbox 360 vezérlőt emulál, így szinte az összes vezérlőt támogató játék automatikusan konfigurálódik. Azonban nem minden PC-játék támogatja a vezérlőket, és csak billentyűzettel és egérrel játszható le. A vezérlő támogatása szinte minden játékhoz hozzáadható, nagyszerű eredményekkel, a Steam beépített vezérlő konfigurációinak felhasználásával. Ez az első személyű lövöldözőket és más egérre koncentráló játékokat nagyon játszhatóvá teszi a vezérlőkkel.
- Indítsa el a Steam szolgáltatást
Futtassa a Steamet rendszergazdaként, ha a szükséges játékot rendszergazdai jogosultságokkal is elindítják - Az ablak bal felső sarkában válassza a lehetőséget [Gőz] -> [Beállítások] -> [Vezérlő]
- Válassza a lehetőséget [Vezérlő általános beállításai] -> Ellenőrizze [Xbox konfigurációs támogatás]
Az ScpToolkit Xbox 360 vezérlőt emulál a Dualshock bemenetekből. Ha nem az ScpToolkit szoftvert használja, hanem a Windows 10 rendszert és a Dualshock 4 vezérlőt használja, akkor csak ellenőrizze [PlayStation konfigurációs támogatás] - A Steam főablakában válassza a lehetőséget [Könyvtár] -> [Játék hozzáadása] a bal alsó részen
- Válassza ki a
.exefuttatható fájlt fájl a játékához - Válassza ki a játékot, majd kattintson a gombra [Vezérlő konfigurációja] valami alatt [Játék] gomb
- A vezérlőnek Xbox 360 vezérlőnek kell megjelennie, ha ScpToolkit vagy Dualshock 4 rendszert használ, ha nem
Itt a vezérlő gombjait a billentyűzet vagy az egér funkcióinak szinte végtelen lehetőségéhez kapcsolhatja. További opciók, például a Toggle és a Rapid Fire, megtalálhatók itt: [Aktivátorok megjelenítése] .
Feltérképezheti az analóg botot az egér relatív mozgására, további beállításokkal, például érzékenységgel. Ez megkönnyíti a vezérlő beállítását olyan egéralapú játékokhoz, mint az első személyű lövöldözős játékok.
Az analóg botot 8 irányba is leképezheti a WASD vagy a nyíl gombokkal.
Indítsa el a játékot, és az egyéni vezérlő konfigurációja aktív lesz, amíg a játék fut.
Ha a vezérlő a Steam beállításokban működik, de a játékban nem:
Futtassa a Steamet rendszergazdaként, ha a szükséges játékot rendszergazdai jogosultságokkal is elindítják- A Steam alkalmazásban indítsa el a Big Picture Mode funkciót a jobb felső sarokban található ikonról
- Válassza a lehetőséget [Könyvtár] majd válassza ki a játékot
- Válassza a lehetőséget [Parancsikon kezelése] -> [Vezérlő beállításai]
- Biztosítani [Asztali konfiguráció engedélyezése az indítóban] nincs ellenőrizve