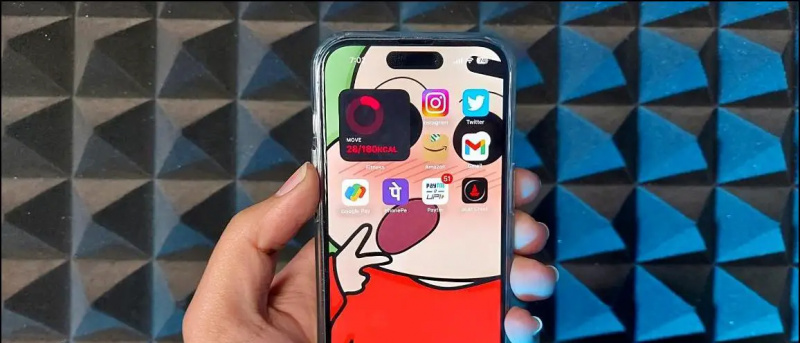Ez az útmutató megmutatja, hogyan kell használni a Switch Pro vezérlőt egy Windows 10 számítógépen. A Windows 10 beépített támogatással rendelkezik a Switch Pro vezérlőkhöz, így a legtöbb játékkal együtt működik, amelyek további vezérlők nélkül támogatják a vezérlőket. A játékokat a Steam-en keresztül lehet elindítani, hogy a vezérlő támogatást nyújtson a PC bármely játékában vagy alkalmazásában. A Switch Pro vezérlő a Steam mellett használható további funkciókhoz és konfigurációs lehetőségekhez. A Steam segítségével egyszerűen analóg botokat lehet leképezni az egér bemeneteire, így az egérközpontú játékok, például az első személyű lövöldözős játékok sokkal könnyebben játszhatók.
BetterJoy telepíthető a Windows 7-es Switch Pro vezérlő használatához, a vezérlő egy Xbox 360 vezérlőt fog emulálni, így kompatibilis az összes olyan játékkal, amely támogatja a vezérlőket.
Kötelező letöltések:
- Gőz
- BetterJoyforCemu (Opcionális / Windows 7 esetén)
Gőz (ajánlott)
- A Steam beépített natív támogatást nyújt a Switch Pro vezérlőkhöz
- tudsz engedélyezze a vezérlő támogatását bármely játékhoz vagy emulátorhoz nem Steam játékok hozzáadásával a Steam könyvtáradba
- Könnyen leképezheti a billentyűzet gombjait és az egér bemenetét a vezérlőhöz
USB-C-USB-A kábel ![ikon-amazon]()
- A Switch Pro Controllerhez USB-C kábelre van szükség a számítógéphez vezetékes csatlakozáshoz
- A Switch Pro vezérlő feltöltéséhez USB-C kábelre van szükség
- Az USB-C - USB-C kábel akkor is használható, ha a számítógép rendelkezik USB-C porttal
8BitDo Switch Controller Bluetooth adapter ![ikon-amazon]()
- A Switch Pro vezérlő és a számítógép vezeték nélküli csatlakoztatásához Bluetooth adapterre vagy hardverkulcsra van szükség
- A 8BitDo adapter automatikusan konfigurálja a vezérlőt és utánozza az Xbox 360 vezérlőt
- Ez a legjobb problémamentes megoldás, nincs szükség további meghajtókra vagy alkalmazásokra, például a BetterJoyforCemu-ra
- Minden játékkal és a Steam-mel együtt működik
- Működik PC-vel, mac OS-vel, Switch-rel és Android-szal (OTG kábelen keresztül)
- Csatlakozásra is használható Dualshock és Xbox vezérlők minden kompatibilis platformon (a név ellenére)
A Switch Pro vezérlő csatlakoztatása Windows 10 rendszerben
Windows 10 rendszerben a Switch Pro vezérlőnek USB-n keresztül kell csatlakoznia és működnie.
A Switch Pro vezérlő Bluetooth-on keresztül párosítható a számítógéppel, és vezeték nélkül működik.
- Számítógépén lépjen a következőre: [Beállítások] -> [Bluetooth és más eszközök]
- Válassza a lehetőséget [Bluetooth vagy más eszköz hozzáadása]
- Válassza a lehetőséget [Bluetooth]
- Válassza ki a Pro Controllert a rendelkezésre álló Bluetooth-eszközök listájáról
- A Switch Pro vezérlő párosítva lesz a számítógépével, és vezeték nélkül működik
BetterJoyforCemu
A Windows 7 natív módon nem kompatibilis a Switch Pro vezérlővel, azonban a BetterJoyforCemu by Davidobot telepíthető az Xbox 360 vezérlő utánzásához a Windows számára, így gyakorlatilag minden olyan játékkal kompatibilis, amely támogatja a vezérlőket. Ezeket az illesztőprogramokat a Windows 10 rendszerre is telepíteni lehet, ha inkább az Xbox 360 vezérlőt szeretné utánozni, vagy ha egyszerűen kapcsolódási problémái vannak az állítólagos „natív” támogatással. A BetterJoy illesztőprogram lehetővé teszi a Switch Pro, Joy-Cons és SNES vezérlő támogatását a Windows rendszeren. Xbox 360-vezérlőként jelennek meg, és teljes mértékben kompatibilisek lesznek minden olyan játékkal, amely támogatja a vezérlőket. A BetterJoyforCemu-nak vannak olyan kompatibilitási problémái a Steam-mel (Big Picture Mode), amelyeket ki kell vasalni a HID Guardian segítségével, mielőtt szépen játszanak együtt.
| Telepítési útmutató | Letöltési link |
| GYIK és problémák | HID Guardian / Steam |
Engedélyezze a vezérlő támogatását a Steam szolgáltatással
Nem minden PC-s játék támogatja a vezérlőket, és néhányat csak billentyűzettel és egérrel lehet lejátszani. A vezérlő támogatása szinte minden játékhoz hozzáadható, nagyszerű eredményekkel, a Steam beépített vezérlő konfigurációinak felhasználásával. Ez az első személyű lövöldözőket és más egérre koncentráló játékokat nagyon játszhatóvá teszi a vezérlőkkel.
- Indítsa el a Steam szolgáltatást
Futtassa a Steamet rendszergazdaként, ha a szükséges játékot rendszergazdai jogosultságokkal indítják - Az ablak bal felső sarkában válassza a lehetőséget [Gőz] -> [Beállítások] -> [Vezérlő]
- Válassza a lehetőséget [Vezérlő általános beállításai] -> Ellenőrizze [Xbox konfigurációs támogatás]
A BetterJoy egy Xbox 360 vezérlőt emulál a Pro Controller / Joy-Con bemenetekből. Ha a BetterJoyforCemu programot használja, csak ellenőrizze [Xbox konfigurációs támogatás] - A Steam főablakában válassza a lehetőséget [Könyvtár] -> [Játék hozzáadása] a bal alsó részen
- Válassza ki a futtatható
.exeparancsot fájl a játékához - Válassza ki a játékot, és kattintson [Vezérlő konfigurációja] valami alatt [Játék] gomb
- A vezérlő Xbox 360 vezérlőként jelenik meg, ha a BetterJoy szoftvert használja
Itt a vezérlő gombjait a billentyűzet vagy az egér funkcióinak szinte végtelen lehetőségéhez kapcsolhatja. További opciók, például a Toggle és a Rapid Fire, megtalálhatók itt: [Aktivátorok megjelenítése] .
Az analóg botot az egér relatív mozgásához kapcsolhatja, további beállításokkal, például érzékenységgel. Ez nagyon megkönnyíti a vezérlő beállítását olyan egéralapú játékokhoz, mint az első személyű lövöldözős játékok.
Az analóg botot 8 irányba is leképezheti a WASD vagy a nyíl gombokkal.
Indítsa el a játékot, és az egyéni vezérlő konfigurációja aktív lesz, amíg a játék fut.
Ha a vezérlő a Steam beállításokban működik, de a játékban nem:
Futtassa a Steamet rendszergazdaként, ha a szükséges játékot rendszergazdai jogosultságokkal indítják- A Steam alkalmazásban indítsa el a Big Picture Mode funkciót a jobb felső sarokban található ikonról
- Válassza a lehetőséget [Könyvtár] majd válassza ki a játékot
- Válassza a lehetőséget [Parancsikon kezelése] -> [Vezérlő beállításai]
- Biztosítani [Asztali konfiguráció engedélyezése az indítóban] nincs ellenőrizve