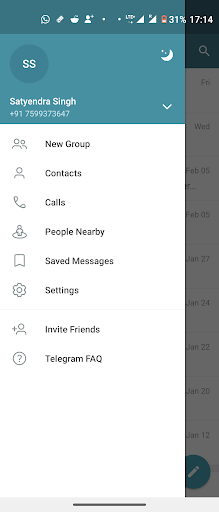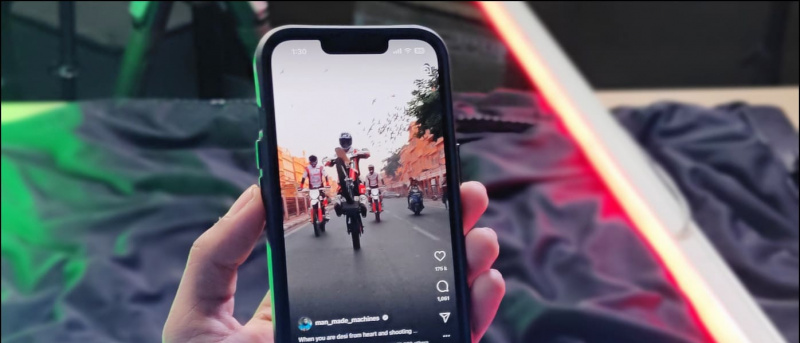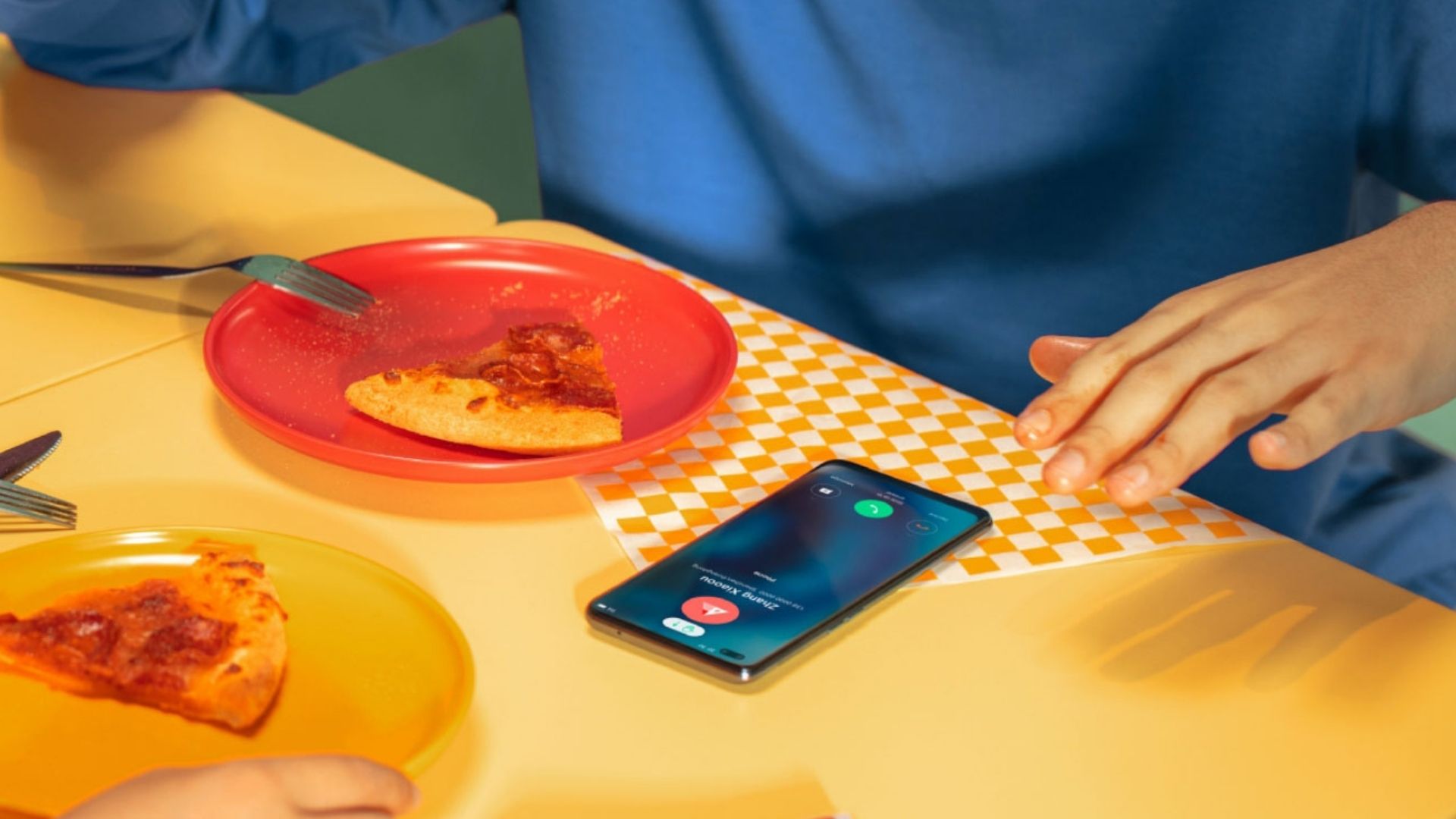Lehet, hogy akkor találkozott ezzel a problémával, amikor törölt egy alkalmazást a Mac de az alkalmazás ikonja továbbra is megjelenik az Indítópulton. És az ikonra kattintás vagy a kukába húzás sem oldja meg a problémát. Tehát ha hasonló helyzetben ragadt, maradjon velünk, mivel hat módszert fogunk megvitatni az indítópulton megragadt alkalmazásikon kijavítására, miután eltávolította azt Macről. Eközben azt is megtanulhatod, hogyan kell megölni az alkalmazásokat és a háttérfolyamatokat a Mac 2022 rendszeren .
![]()
Tartalomjegyzék
hogyan lehet megállapítani, ha valamit photoshoppoltak
Az Indítópulton megtalálhatja az összes telepített alkalmazást, és elérheti azokat. De néha, amikor töröl egy alkalmazást, az alkalmazás ikonja nem tűnik el az Indítópultról. Ez egy bosszantó probléma, mivel senki sem akar elakadni egy olyan alkalmazásikonnál, amely nincs is telepítve az eszközére.
Ezt a problémát a nem megfelelő eltávolítás vagy a Launchpad gyorsítótárazási problémája okozhatja. De szerencsére van néhány egyszerű javítás erre a problémára, és ebben a cikkben megvizsgáljuk őket.
Távolítsa el az alkalmazásokat közvetlenül a Launchpadről
Megpróbálhatja eltávolítani az alkalmazást vagy annak ikonját közvetlenül az Indítópultról. Ez a módszer általában a Mac App Store-ból telepített alkalmazásoknál működik.
1. Nyisd ki Indítóállás a dokkból.
![]()
Alternatív megoldásként megteheti húzza az alkalmazás ikonjait a tárolóba a dokkban található.
![]()
5. Kattintson a jobb gombbal a Bin elemre, és válassza ki Üres tartály .
![]()
1. Látogassa meg az Indítópadot és húzza az alkalmazás ikonját a dokkolóba .
![]()
3. Itt válassza ki Megjelenítés a Finderben .
hová tegye az android értesítési hangjait
![]()
![]()
Négy. Válassza ki Terminál .
![]()
Ez törli a sérült adatokat, és alaphelyzetbe állítja az Indítópadot, eltávolítva az alkalmazásikonokat, amelyeknek nem kellene ott lenniük. Ezenkívül visszaállítja az alkalmazásikonok elrendezését az alapértelmezett elrendezésre.
Távolítsa el az alkalmazásadatokat a Spotlight Search segítségével
Ha töröl egy alkalmazást, az nem törli az összes alkalmazáshoz kapcsolódó adatot a rendszerről. Az eredmény az, hogy az alkalmazás ikonja az eltávolítás után is megjelenik az Indítópulton. De nehéz lehet megtalálni az alkalmazással kapcsolatos fennmaradó adatok helyét. Ezért fogjuk használni a Spotlight keresést, hogy megtaláljuk az alkalmazásadatok helyét, majd eltávolítsuk azokat a mappákból. Így működik:
1. nyomja meg Command + szóköz kinyitni Spotlight Search .
![]()
Pontosan láthatja, hogy az alkalmazás és a kapcsolódó adatok hol vannak tárolva. Navigáljon arra a helyre a Mac számítógépén, és távolítsa el.
5. Kattintson a jobb gombbal a Bin-re és kattintson a Üres tartály választási lehetőség.
A Spotlight Search segítségével ellenőrizze, hogy vannak-e még fennmaradó alkalmazásadatok. Miután mindent eltávolított, az alkalmazás ikonja nem fog megjelenni az Indítópadon.
Indítsa el a Mac-et csökkentett módba
Ha a fenti módszerek mindegyike nem működik az Ön számára, indítsa el a Mac-et csökkentett módban, hogy ellenőrizze, mi okozza a problémát. Javasoljuk, hogy ha lehetséges, próbálja meg a fenti módszereket csökkentett módban, majd indítsa újra a rendszert, amely megoldja a Launchpad problémáját. A következőképpen indíthat el csökkentett módot:
hogyan lehet az Amazon Prime-ot hitelkártya nélkül szerezni
Mac M1 vagy M2 rendszeren
1. Kapcsolja ki a Mac-et.
két. Most nyomja meg és tartsa lenyomva a gombot Bekapcsológomb . Látnod kéne Indítási lehetőségek .
3. Válassza ki a sajátját Rendszer Merevlemez az Indítási beállításokban.
Négy. Nyomja meg és tartsa lenyomva a gombot Shift gomb majd kattintson rá Tovább a csökkentett módba .
Intel sorozatú Mac gépeken
1. Kattintson a Apple ikonra és válassza ki Újrakezd…
távolítsa el a többi eszközt a Google-fiókból
![]() itt.
itt.
két. Bontsa ki a zip fájlt a Finderben, és nyissa meg AppCleaner kb.
![]()
5. Na, üss Távolítsa el az alkalmazás teljes törléséhez, beleértve az összes fájlt. Ezután indítsa újra a Mac számítógépet, és ellenőrizze, hogy az alkalmazás ikonja továbbra is beragadt-e az indítópulton.
![]() Szoftverfrissítés keresése és letöltése a macOS Venturán
Szoftverfrissítés keresése és letöltése a macOS Venturán
Azonnali technológiai hírekért is követhet minket a címen Google Hírek vagy tippekért és trükkökért, okostelefonokról és kütyükről szóló véleményekért csatlakozzon csipogó.it