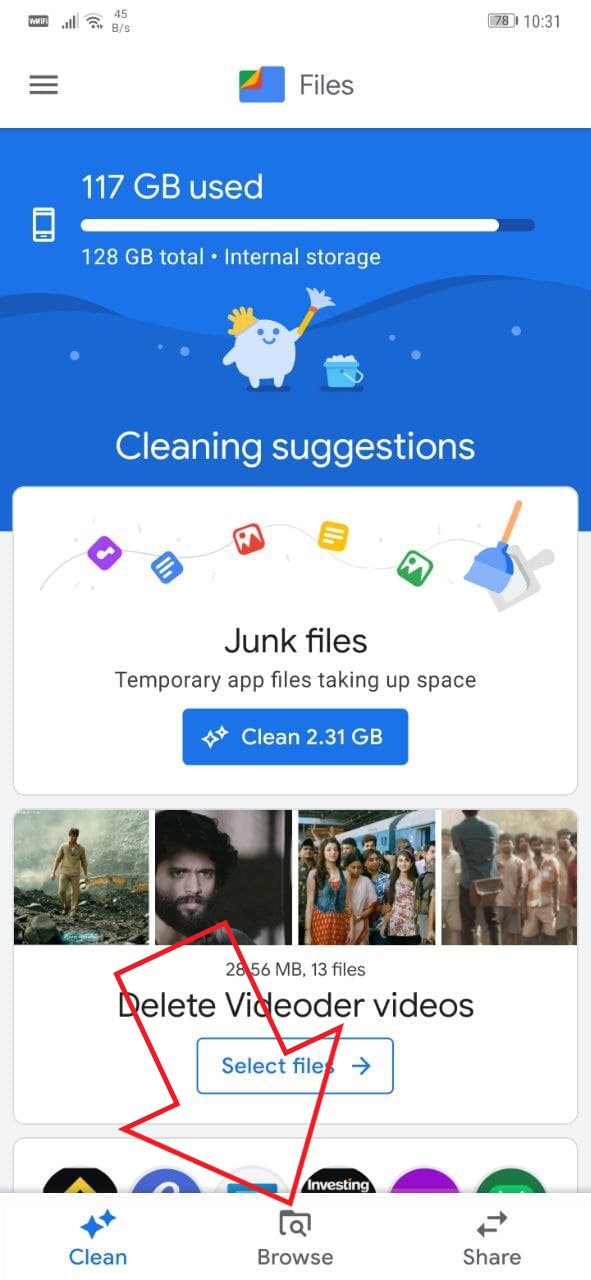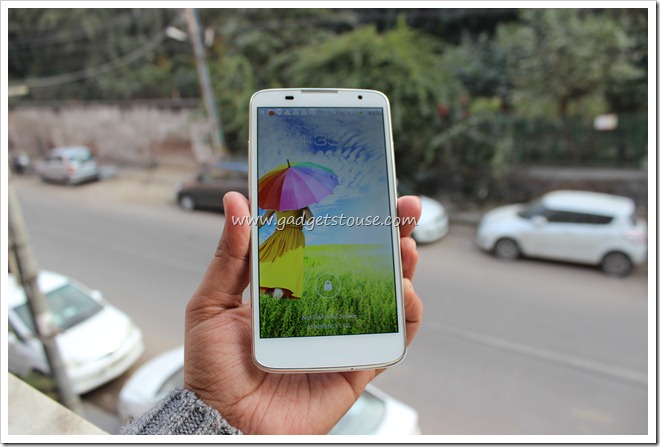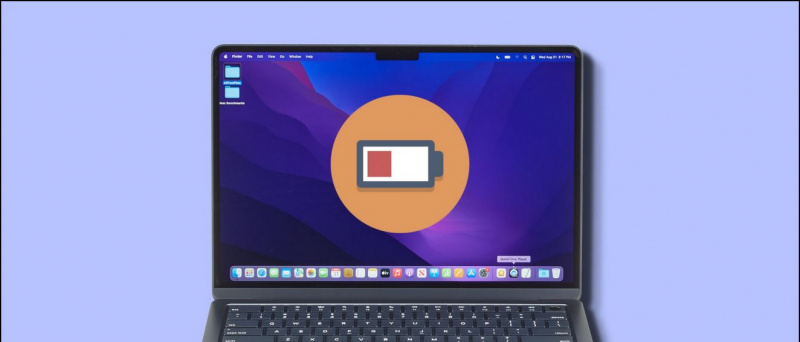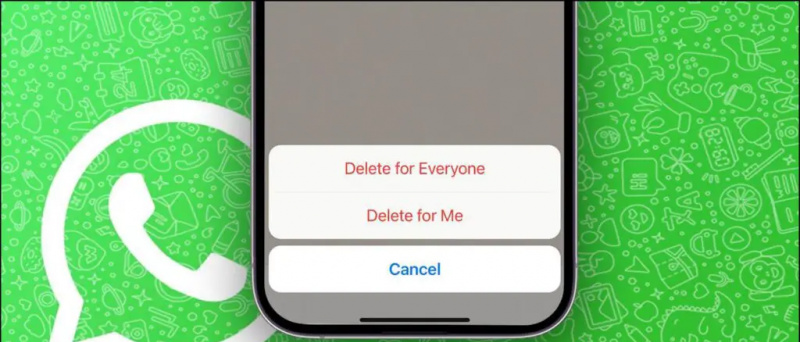A macOS Ventura és az iOS 16 rendszerrel az Apple bemutatta a Continuity Camerát, amely lehetővé teszi a vezeték nélküli iPhone webkameraként videohívásokhoz Macen vagy MacBookon. Ebben a cikkben nézzük meg, hogyan használható a kamera folytonossága a macOS Ventura és az iOS 16 között videohívási alkalmazások például a Zoom vagy a FaceTime, valamint olyan webhelyek, mint a Google Meet. Közben meg lehet tanulni folytonossági kamera beszerzése Windows rendszeren .
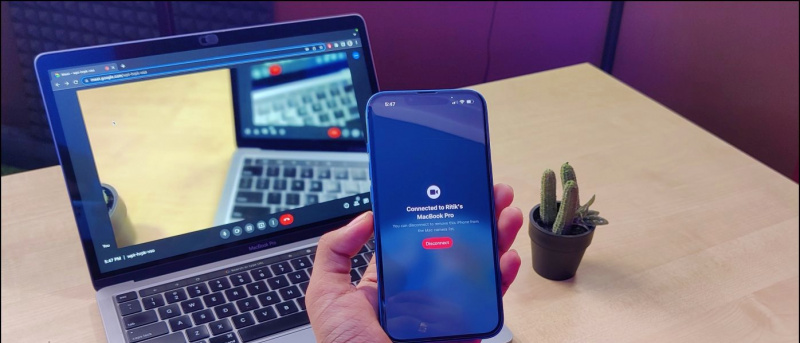
Tartalomjegyzék
A Continuity Camera egy átadási funkció, amely lehetővé teszi iPhone készülékének vezeték nélküli használatát webkamera videohívásokhoz Mac számítógépén. Ha nem elégedett a MacBook meglévő webkamerájával, vagy szeretne szabadon mozogni, miközben részt vesz egy videokonferencián FaceTime , Zoomolás , vagy Google Meet , itt jön a segítség.
Azonban vegye figyelembe, hogy a Continuity Camera követelményeinek hosszú listája van. Ezenkívül csak iPhone XR és újabb modelleken működik. Ezenkívül az iPhone-on és a Mac-en nyilvánvaló okokból iOS 16-nak, illetve macOS Venturának kell futniuk.
A Continuity Camera előfeltételei
- iOS 16 operációs rendszert futtató iPhone.
- Mac OS Venturát futtat.
- iPhone 8/XR vagy újabb a kamera folyamatos működéséhez.
- Bármilyen videohívási alkalmazással működik – FaceTime, Zoom, Teams, Webex, Google Meet stb.
Egyéb követelmények
- Ugyanazt az Apple fiókot kell bejelentkezni Mac és iPhone rendszeren is.
- A Bluetooth és a Wifi engedélyezve van mind a Mac-en, mind az iPhone-on.
- A Center Stage és a Desk View használatához iPhone 11 vagy újabb szükséges.
- A Studio Light használatához iPhone 12 vagy újabb szükséges.
- A folytonossági kamera engedélyezve van iOS beállítások > Tábornok > AirPlay & Átadás. Alapértelmezés szerint be van kapcsolva.
A Continuity Camera használata videoalkalmazásokban (FaceTime, Zoom, Skype stb.)
A Continuity Camera segítségével a Mac kameraként és mikrofonként érzékeli iPhone-ját. Ezért bármilyen alkalmazáshoz használhatja, amelyhez kamerabemenetre van szükség.
1. Nyissa meg a videohívási alkalmazás tetszés szerint Mac-en, mondjuk FaceTime-on, Zoom-on vagy Skype-on.
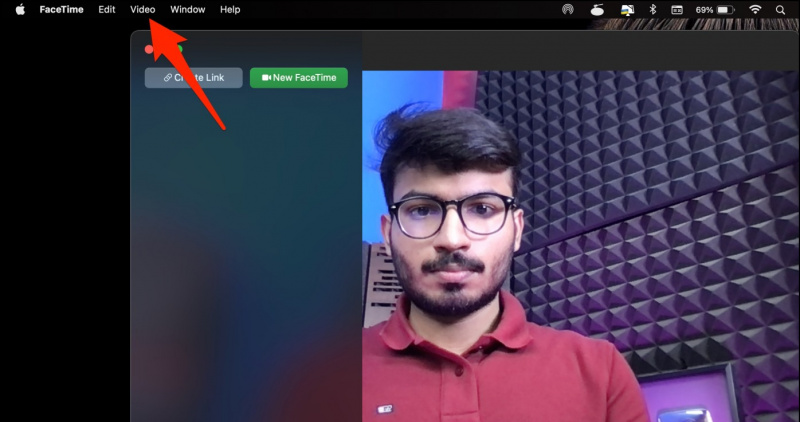
két. Kattints a Beállítások opciót a videohívási felületen.
hogyan lehet eltávolítani az eszközt a google főoldalról
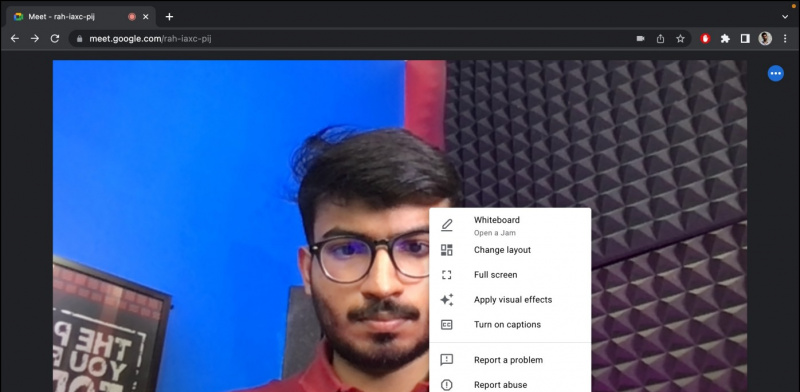
Négy. Itt érintse meg Kamera és válassza ki a sajátját iPhone név .
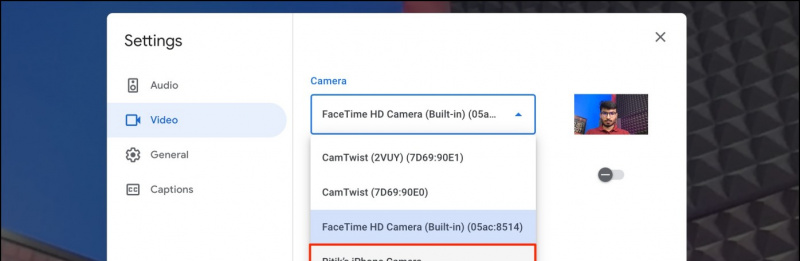
A Continuity Camera funkció nagyszerű kiegészítő azoknak, akik rendszeresen vesznek részt videohívásokban.
Profik
- Mivel az iPhone elsődleges kameráját használja, a minőség mérföldekkel jobb.
- Mozgassa szabadon a kamerát videohívás közben.
- Az iPhone fekvő és álló módban egyaránt használható.
- Zökkenőmentesen működik még béta verziókon is.
Hátrányok
- Nem lehet átváltani az iPhone elülső kamerájára.
- A Camera Continuity működéséhez az iPhone képernyőjét le kell zárni.
Gyakran Ismételt Kérdések
Mi történik, ha a kamera folytonosságát használja az iPhone készüléken?

Ha az iPhone-t vezeték nélküli webkameraként használja Mac rendszeren a Continuity Camera segítségével, a képernyőjének zárolva kell maradnia. A képernyő feloldásával a kamera szünetel. Ezenkívül elnémítja az összes bejövő értesítést – minden fontos hívásértesítést továbbít a Mac számítógépére.
Hogyan kell használni a Center Stage-t, a Studio Light-ot vagy az asztali nézetet?
A Continuity Camera használatakor az alkalmazástól függetlenül használhatja a Portré mód, a Studio Light, a Desk View és a Center Stage opciókat. Íme a videó effektusok általános áttekintése:
- Portré mód: Sima elmosódást alkalmaz a háttérben a videohívásban.
- Gyakornoki Központ: Gépi tanulást és ultraszéles látószögű objektívet használ az iPhone-on, hogy automatikusan pásztázza a kamerát, és a képen belül maradjon.
- Stúdiófény: Világosabbá teszi az arcot, és elsötétíti a hátteret.
- Asztalnézet: Az iPhone ultraszéles kameráját használja, hogy videokonferencia közben megmutassa, mi van az asztalán.
A következőképpen használhatja a videoeffektusokat a Continuity Camera alkalmazásban:
1. Nyissa meg a Irányító központ Mac rendszeren.
két. Ide kattints Videó effektusok hogy felfedje ezeket a lehetőségeket.
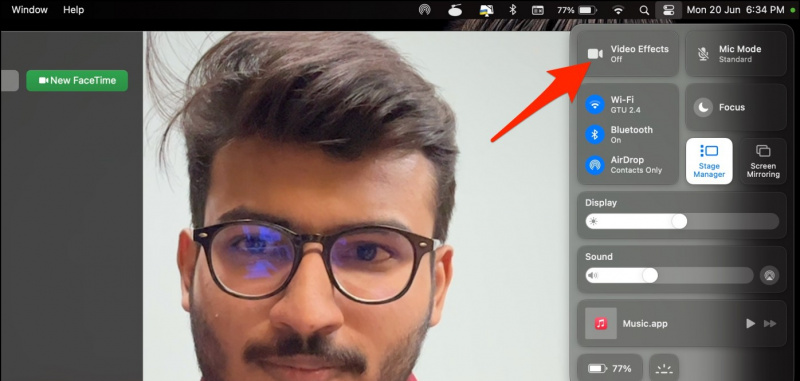

Becsomagolás
Ez arról szólt, hogyan használhatja a Continuity Camera funkciót, és hogyan teheti az iPhone-t vezeték nélküli webkameraként Mac gépen videohívások közben. Megemlítettük a funkció előnyeit és hátrányait, valamint a kapcsolódó kérdéseket, hogy megválaszoljuk kérdéseit. Bármilyen egyéb kétség vagy kérdés esetén forduljon bizalommal.
Érdekelheti:
- 7 módszer a Mac Launchpadben elakadt alkalmazásikon kijavítására az eltávolítás után
- 5 módszer a monitor maximális képernyőfényerejének növelésére (Windows, Mac)
- Hogyan lehet engedélyezni a 48MP kamera módot az iPhone-on?
- MacOS Ventura Stage Manager trükkök: Legutóbbi alkalmazások elrejtése, asztali fájlok megjelenítése és egyebek
Azonnali technológiai hírekért is követhet minket a címen Google Hírek vagy tippekért és trükkökért, okostelefonokról és kütyükről szóló véleményekért csatlakozzon beepry.it,
Hrithik Singh
hogyan lehet megtekinteni a szerkesztési előzményeket a Google Táblázatokban