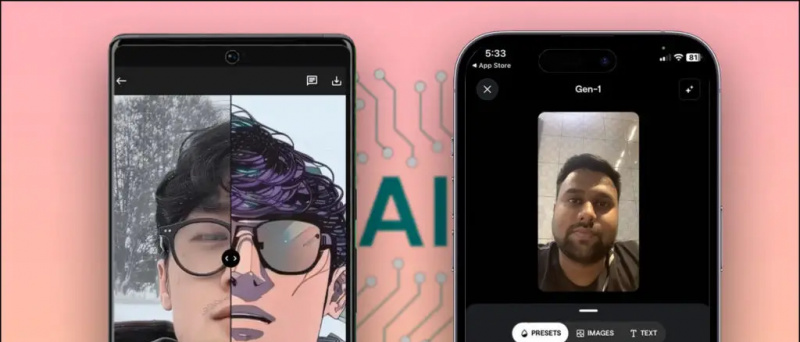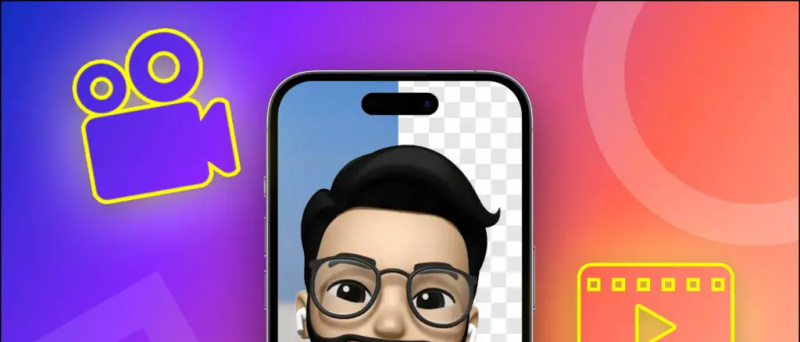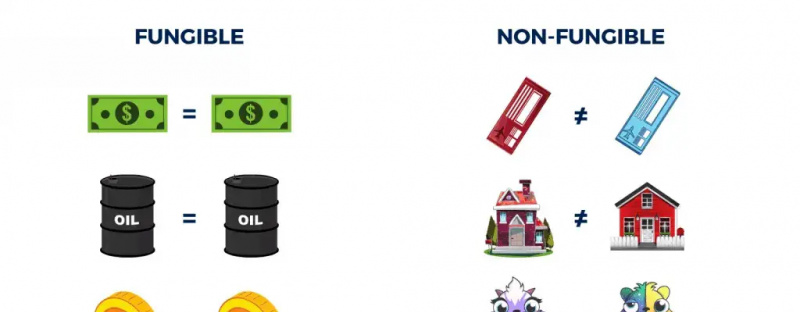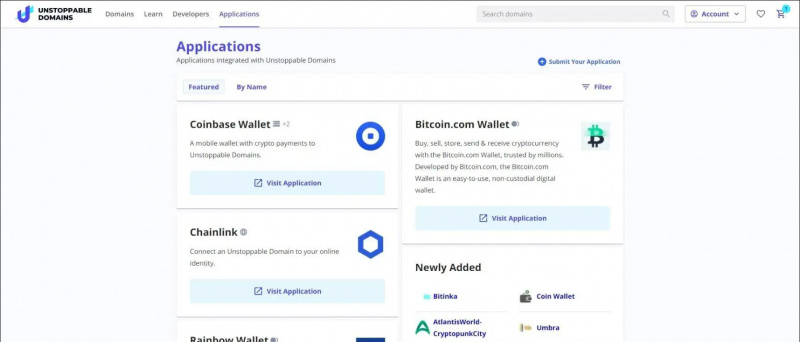A legtöbb Mac-felhasználó töröl egy alkalmazást közvetlenül a Launchpadről vagy az ikonját a kukába helyezve és a kukát kiürítve. Bár mindkettő szokásos módja az alkalmazások eltávolításának, a Mac-et zsúfolásig megteheti maradékokkal, például alkalmazásadatokkal, gyorsítótárral, szoftvernaplókkal és egyéb nem kívánt fájlokkal, aminek következtében a Mac lassan fut, vagy az alkalmazások hibásan működnek. Ezért a következőképpen keresheti meg és törölheti az alkalmazásadatokat, a gyorsítótárat és más megmaradt fájlokat Mac számítógépén.
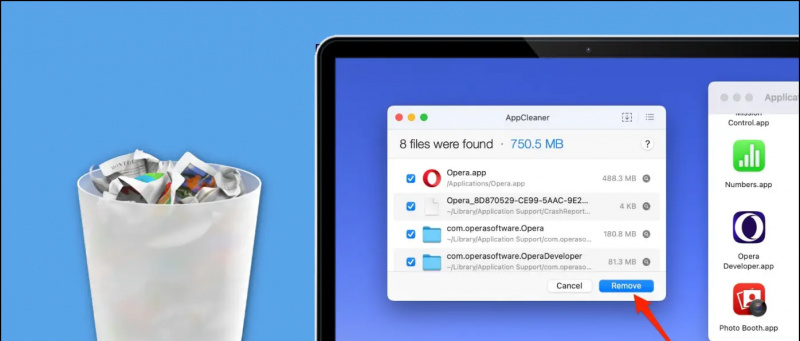
Tartalomjegyzék
Amikor telepít egy alkalmazást a Mac számítógépére, az sok fájlt szétoszt és tárol a számítógépen. Ez magában foglalja az alkalmazás-gyorsítótárat, a mentett adatokat, az alkalmazástámogatási vagy -beállítási fájlokat és egyéb adatokat. Ha közvetlenül az Indítópadból vagy a Finderből távolít el egy alkalmazást, az csak az alkalmazást távolítja el, ezeket az adatokat nem.
Idővel ezek a nem kívánt fájlok lelassíthatják a Mac számítógépet, vagy olyan problémákat okozhatnak, mint például, hogy az alkalmazás nem nyílik meg vagy összeomlik, amikor megérinti őket. Ezért időnként fontos eltávolítani őket.
hogyan lehet törölni egy eszközt a Google-fiókból
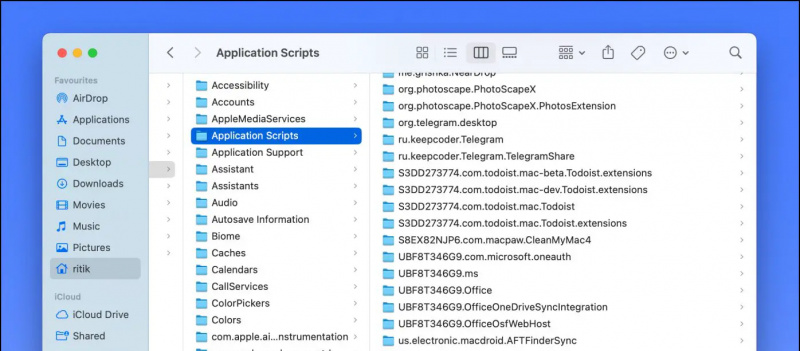
Például a Szikla Az alkalmazás a Mac gépemen nem nyílt meg a frissítések után. Az alkalmazás eltávolítása és újratelepítése nem segített. Ez csak akkor történt, amikor manuálisan töröltem az alkalmazás maradék fájljait, és újratelepítettem, majd elkezdett normálisan működni.
Igen, bár ezek a fájlok az alkalmazás eltávolítása után is megmaradnak, eltávolíthatók. Íme néhány a legjobb módja annak, hogy ne csak az alkalmazásadatokat és a megmaradt fájlokat törölje, hanem egy alkalmazást a gyorsítótárral együtt teljesen eltávolítson a Mac rendszeren. Olvass tovább.
Hogyan lehet törölni az alkalmazásadatokat és más megmaradt fájlokat a Mac rendszeren?
A Mac lehetővé teszi az alkalmazásadatok vagy gyorsítótár manuális törlését a Finderből. Emellett ingyenes, harmadik féltől származó segédprogramokat is használhat a gép zsúfoltságának megszüntetésére. Az alábbiakban részletesen ellenőrizze az összes módszert.
1. módszer – manuálisan törölje az alkalmazásadatokat és a gyorsítótárat
A Finder Mac gépen manuálisan elérheti a könyvtárakat, és törölheti az ezen alkalmazások által létrehozott fájlokat.
1. Nyisd ki Kereső a Mac gépen.
2. Kattintson Ugrás > Ugrás a mappához a felső menüsorban. Alternatív megoldásként nyomja meg a gombot Shift + Command + G a Finder ablakban.
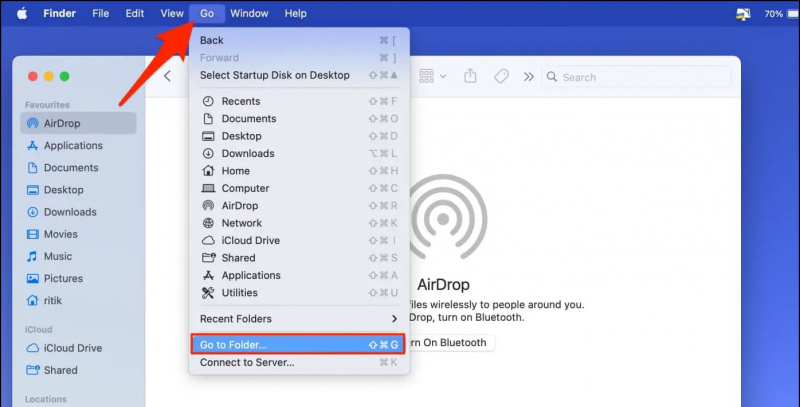

Az alkalmazást újratelepítheti is, és ezúttal nem sújtja az összeomló vagy nem nyíló problémák, ha a gyorsítótár vagy a maradék fájlok okozzák.
2. módszer – Távolítsa el az alkalmazást a gyorsítótárral, és törölje a rendetlenséget a CCleaner segítségével
A Mac gépen található CCleaner alkalmazás beépített eltávolító eszközt tartalmaz. Ugyanezt használva ingyenesen eltávolíthatja a már nem használt alkalmazásokat a gyorsítótárukkal és más adatfájlokkal együtt, az alábbiak szerint.
1. Töltse le és telepítse a CCleanert Mac számítógépére. Nyissa meg az alkalmazást, és biztosítson teljes hozzáférést a lemezhez.
2. Kattintson Előadás mellett Eltávolítás Alkalmazások elemre .
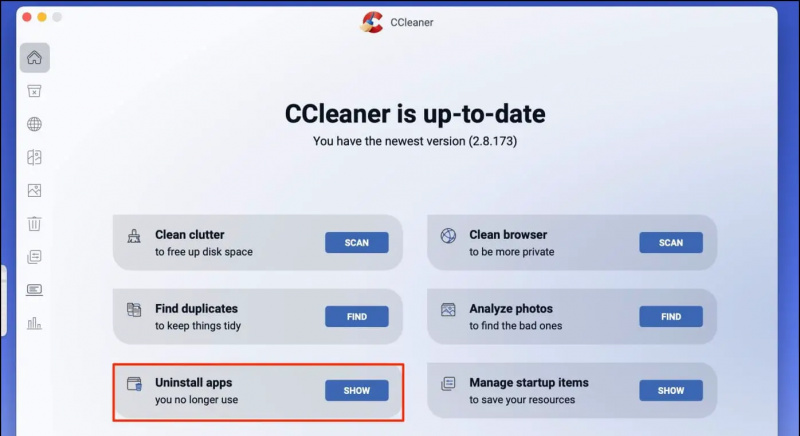
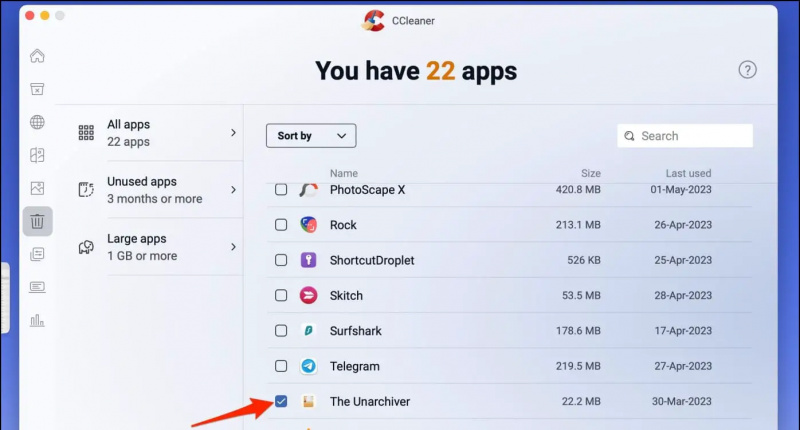
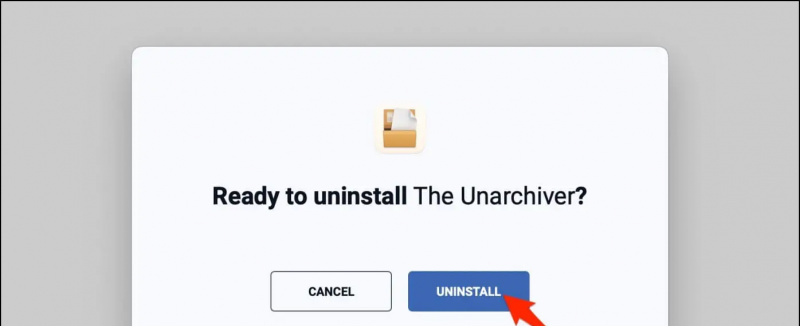
1. Kattintson Letapogatás számára Tiszta Zűrzavar a CCleaner áttekintő oldalán.
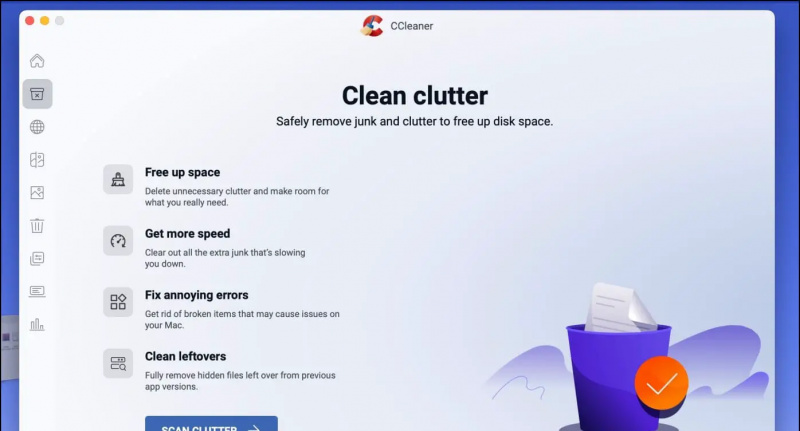 Töltse le a CCleaner for Mac programot
Töltse le a CCleaner for Mac programot
3. módszer – Teljesen távolítsa el az adatokat tartalmazó alkalmazásokat az AppCleaner segítségével
Az AppCleaner egy népszerű Mac-alkalmazás, amely lehetővé teszi a nem kívánt alkalmazások teljes eltávolítását a számítógépről. A macOS 10.6 operációs rendszert futtató gépeken érhető el, egészen a legújabb macOS Venturáig. Használatához kövesse az alábbi lépéseket:
1. Töltse le az AppCleaner.zip fájlt a hivatalos webhelyről.
2. Kattintson duplán a kibontáshoz AppCleaner.app . Nyisd ki.
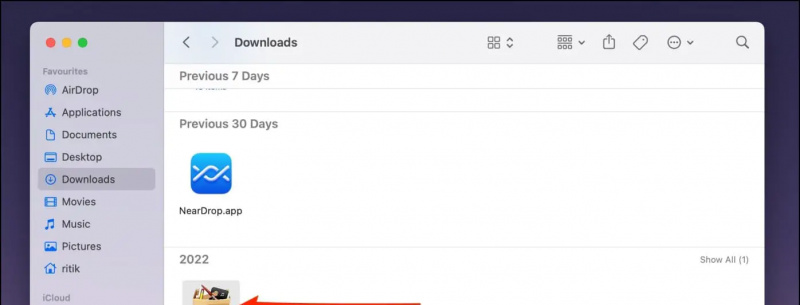
3. Most húzzon át egy (törölni kívánt) alkalmazást az AppCleaner ablakába.
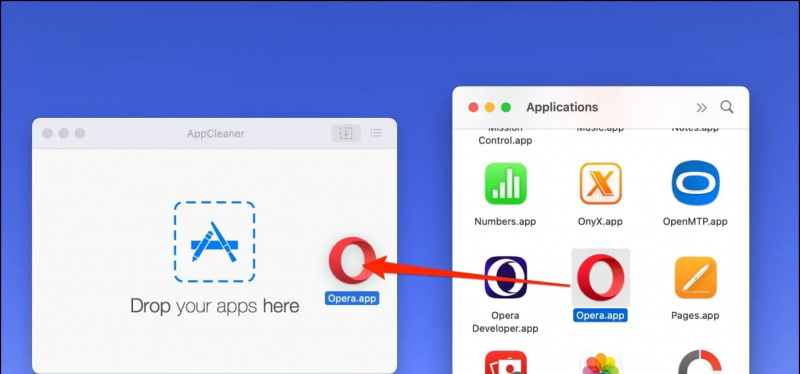 Töltse le az AppCleaner for Mac programot
Töltse le az AppCleaner for Mac programot
4. módszer – Az alkalmazás és a rendszer gyorsítótár törlése az Onyx használatával
Az Onyx egy többcélú eszköz Mac rendszerhez, amely lehetővé teszi karbantartási és tisztítási feladatok futtatását, gyorsítótár törlését, fájlok és mappák eltávolítását, adatbázisok és indexek újraépítését és sok mást. Az összes fő macOS-verzióhoz elérhető, a macOS Jaguar 10.2-től a legújabb macOS Ventura 13-ig.
hogyan lehet eltávolítani egy profilképet a google-ból
A következőképpen törölheti az alkalmazást vagy a rendszer gyorsítótárát Macen az Onyx használatával:
1. Töltse le és telepítse az Onyxot Mac számítógépére.
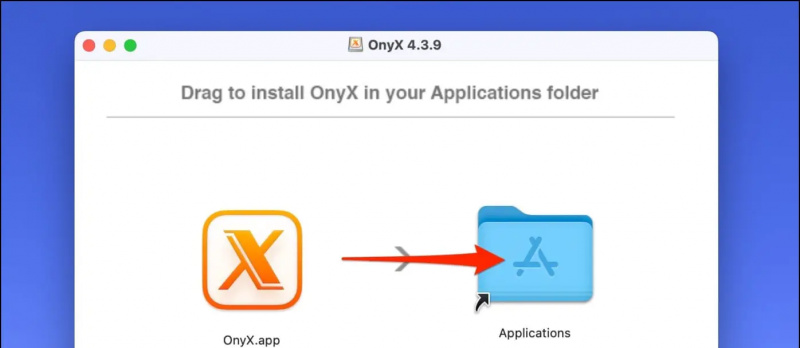

5. módszer – Távolítsa el az alkalmazás megmaradt fájljait a CleanMyMacX használatával (próbaverzió)
A CleanMyMacX már évek óta népszerű Mac-tisztító és karbantartó eszköz. Míg az alkalmazásnak elsősorban előfizetésre van szüksége a rendszerszemét törléséhez, hétnapos ingyenes próbaverziójával eltávolíthatja a nem kívánt fájlokat a Mac-ről, az alábbiak szerint:
1. Töltse le és telepítse ingyenesen a CleanMyMacX-et Mac számítógépére.
2. Nyissa meg az alkalmazást, és engedélyezze a teljes lemezhozzáféréshez.
3. Válaszd ki a Rendszer Szemét opciót a bal oldali oldalsávról. Kattintson Letapogatás .
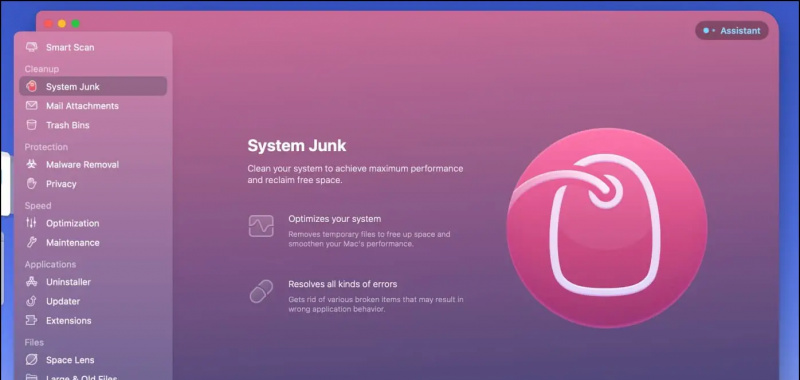 Töltse le a CleanMyMacX-et Mac-hez
Töltse le a CleanMyMacX-et Mac-hez
Becsomagolás
Így törölheti teljesen az alkalmazás-gyorsítótárat, a mentett adatokat és más maradék fájlokat a Mac számítógépéről. Remélem, hogy ez segít visszanyerni a fel nem használt tárhelyet, és javítja számítógépe általános teljesítményét anélkül, hogy visszaállítaná. Maradjon velünk, ha további ilyen tippeket, trükköket és útmutatókat találhat a Mac rendszeren és a kapcsolódó eszközökön.
Érdekelheti:
- Az Android közeli megosztásának használata Mac rendszeren
- 7 módszer a Mac Launchpadben elakadt alkalmazásikon kijavítására az eltávolítás után
- 10 módszer az alkalmazások és háttérfolyamatok megölésére Macen
- 4 módszer a Mac háttérkép automatikus megváltoztatására az idő beállítása után
Azonnali technológiai hírekért is követhet minket a címen Google Hírek vagy tippekért és trükkökért, okostelefonokról és kütyükről szóló véleményekért csatlakozzon csipogó.it