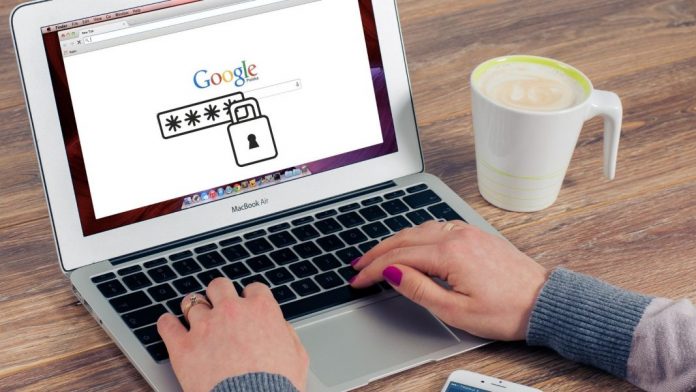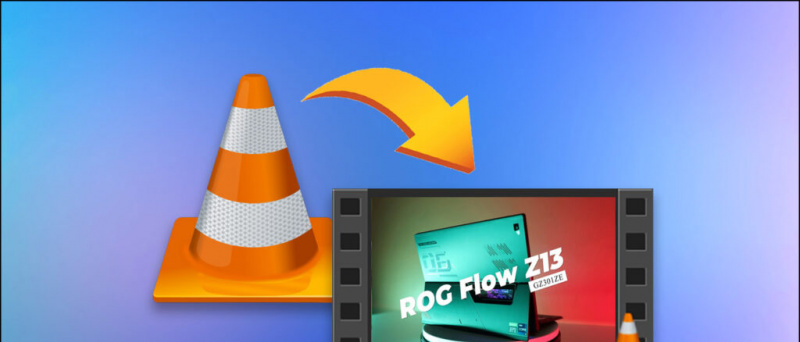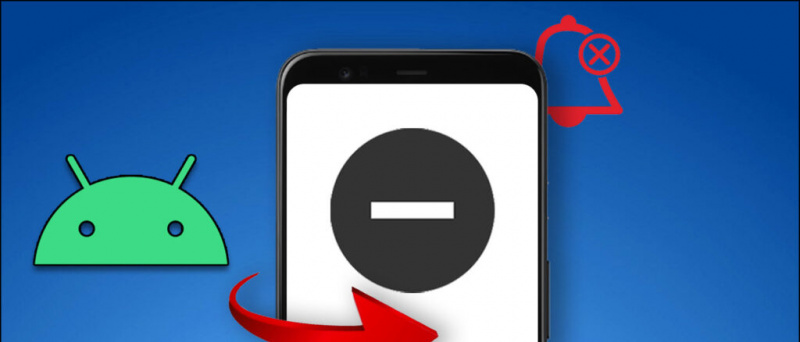Senki sem szereti a felesleges reklámokat. Tolakodó lehet, és megzavarhatja a felhasználói élményt. Ha mostanában új laptopra frissített, vagy sok hirdetést lát Windows laptopján, ez az útmutató segít letiltani az összes hirdetést Windows 11 vagy Windows 10 rendszerben. Addig is tekintse meg cikkünket a ChatGPT telepítése Windows rendszeren .
Tiltsa le az összes hirdetést a Windows 11 vagy 10 rendszerben
Tartalomjegyzék
A Microsoft okosan sok reklámot helyez el a Windows rendszeren. Ez gyakran akadályozhatja a felhasználói élményt. Szerencsére a legtöbb ilyen hirdetést letilthatja. Ez nem csak az élményt javítja, de helyet is szabadíthat fel a bloatware által jelenleg elfoglalt helyen. Kövesse ezt az útmutatót, hogy megértse ennek egyszerű módjait.
Távolítsa el az alkalmazásokat a Windows Start menüjéből
A Microsoft sok olyan alkalmazást szállít Windows-eszközére, amelyek esetleg nem hasznosak az Ön számára. Az ilyen bloatware szükségtelen tárhelyet és RAM-ot foglal el. Ezeket az alkalmazásokat az alábbi lépések végrehajtásával eltávolíthatja.
1. Kattintson a Windows Start menü és menj oda Minden alkalmazás .
2. Keresse meg az eltávolítani kívánt alkalmazást, és Jobb klikk ugyanazon.
3. Kattintson Eltávolítás .
Az alkalmazás eltávolításra kerül a laptopjáról.
Távolítsa el az alkalmazásokat a Programok és szolgáltatások közül
Egyes alkalmazások, például a Microsoft Office alkalmazások, nem távolíthatók el közvetlenül, és a folytatáshoz egy eltávolító varázslót kell végrehajtani. Kövesse az alábbi lépéseket az alkalmazások Programok és szolgáltatások ablakból történő eltávolításához.
1. A Start gombbal lépjen a Windowsba Kezelőpanel .
2. Kattintson Programok .
3. Ezután kattintson a gombra Programok és szolgáltatások .
4. Megnyílik egy új ablak, amely felsorolja a Windows PC-re telepített összes harmadik féltől származó alkalmazást.
5. Válassza ki az eltávolítani kívánt alkalmazást, és kattintson Eltávolítás .
Távolítsa el az alkalmazásokat és widgeteket a tálcáról
A Microsoft alapértelmezés szerint a Teams Chatben és a tálcán lévő widgetekben található. Ha nem használja őket, túl sok felesleges ikonnal és alkalmazással zsúfolhatja el a tálcát. Szerencsére könnyen letilthatja. Íme néhány egyszerű módja ennek.
1. Menjen a Windowshoz Beállítások és kattintson rá Személyre szabás .
2. Alatt Személyre szabás , kattintson Tálca .
3. Letiltás a kapcsolót Csevegés és a Widgetek váltson, ha nem szeretné látni az időjárási információkat és egyéb részleteket a tálcán.
Távolítsa el a hirdetéseket a Windows widgetekből
A hirdetéseket a Windows 11 widgetekből is eltávolíthatja anélkül, hogy véglegesen letiltaná őket. Kövesse az alábbi lépéseket.
1. nyomja meg Windows + W számítógépén a widget ablakának eléréséhez.
2. Menj a profil menü jelen van a jobb felső sarokban.
3. Tiltsa le a check b0xeket ajándék. Dönthet úgy is, hogy kijelentkezik Microsoft-fiókjából a letiltásához.

hogyan lehet elrejteni egy videót az iphone-on
3. Változtasd meg a ' Tegye személyre zárolási képernyőjét beállításokat a Windows Spotlightból ide Kép .
4. Ezt követően törölje a jelölést a „ Szerezzen szórakoztató tényeket, tippeket a lezárási képernyőhöz '.
A Windows zárolási képernyőjén megjelenő hirdetések most el lesznek távolítva.
Távolítsa el a Windows Spotlightot a Fájlkezelőből
A hirdetéseket a File Explorerből is letilthatja, ha egyszerűen módosít néhány beállítást a számítógépén. Itt van, hogyan:
1. Menj Fájlkezelő Windows számítógépén, és kattintson a tetején lévő hárompontos ikonra.
2. Kattintson a Lehetőségek lapon.
3. Alatt Kilátás fül, törölje a jelölést „Show Sync Provider Notifications” (Szinkronizálási szolgáltató értesítéseinek megjelenítése), majd kattintson a gombra Megment .
Kapcsolja ki a Windows értesítő hirdetéseket
A gyakran tippek, trükkök vagy javaslatok formájában megjelenő értesítések akadályozhatják a felhasználói élményt, ahol a Microsoft stratégiailag megpróbálhatja áthelyezni Önt böngészőjére vagy keresőmotorjára. Kikapcsolhatja, ha nem kívánja elhomályosítani beállításait ezen ajánlások alapján.
1. Menj a Rendszer menüben a Beállítások alatt, és kattintson a gombra Értesítések .
2 . Görgessen ide További beállítások és törölje a jelölést a javaslatokhoz és tippekhez kapcsolódó három doboz.
Most nem fogja megkapni ezeket az értesítő hirdetéseket.
Javaslatok eltávolítása a Windows Keresésből
A Windows Search segítségével gyorsan megtalálhatja a számítógépén a keresett fájlokat, mappákat vagy alkalmazásokat. A Microsoft azonban olyan tartalomjavaslatokat is megjeleníthet, amelyek esetleg nem relevánsak az Ön számára, és ronthatják a felhasználói élményt. Kövesse az alábbi lépéseket a javaslatok letiltásához a Windows keresősávjából.
1. Nyissa meg a Beállítások alkalmazást, kattintson Adatvédelem és biztonság , és kattintson Keresési engedélyek .
2 . Fordulat le a kapcsolót a Show Search Highlights számára.
Most már nem fog megjelenni a tartalomjavaslatok a keresőmezőben.
Tiltsa le a hirdetéseket az alkalmazásokban a hirdetésazonosítójával
Egyedi hirdetésazonosítója segítségével a Windows személyre szabott hirdetéseket jeleníthet meg az Ön érdeklődési köre alapján. Könnyen letilthatja azonban az alábbiak szerint:
1. Menj Adatvédelem és biztonság a Beállítások alatt, és kattintson a gombra Tábornok .
2. Kapcsolja ki a négy kapcsolót ugyanazok alatt, amelyek a javasolt tartalomhoz kapcsolódnak.

Tiltsa le a hirdetéseket az eszközhasználat alapján
A Microsoft személyre szabott tippeket, hirdetéseket vagy ajánlásokat jeleníthet meg, attól függően, hogy Ön hogyan használja Windows-eszközét. Az alábbi lépések végrehajtásával azonban egyszerűen letilthatja őket.
1. Navigáljon a Személyre szabás menüben a Beállítások alatt, és kattintson a gombra Eszközhasználat .
2. Kapcsolja ki az esetlegesen engedélyezett személyre szabási lehetőségek mindegyikét.
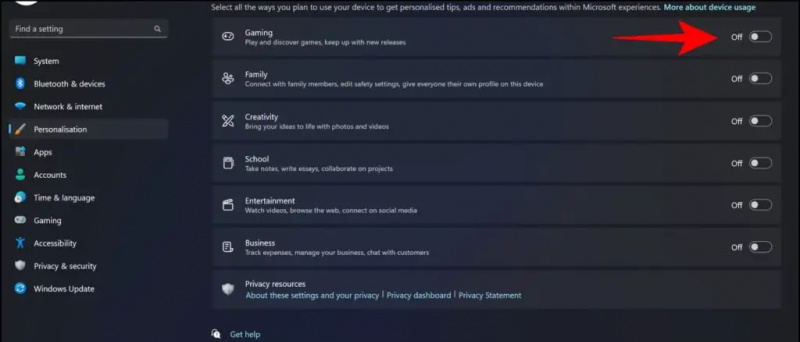
2. Kapcsolja ki a kapcsolót amely opcionális diagnosztikai adatokat küld, vagy lehetővé teszi a Microsoft számára, hogy ezeket testreszabott élményekhez használja.
hogyan lehet megváltoztatni a snapchat értesítési hangot az Androidon
A diagnosztikai adatokat a Microsoft nem fogja megosztani vagy használni.
Becsomagolás
Szóval ez egy pakolás. A fent felsorolt módszerek mindegyike segít letiltani a hirdetéseket Windows 11 rendszerű eszközén. Ha hasznosnak találta ezt az útmutatót, ossza meg barátaival. Tekintse meg az alább linkelt további technikai tippeket és trükköket. Maradjon velünk a Használható modulokkal, ha még több ilyen olvasmányt szeretne olvasni.
Ezenkívül olvassa el a következőket:
- 8 módszer az alkalmazásokból való kilépésre a Windows 11 vagy 10 rendszerben
- 200 Windows segédprogram egy alkalmazásban [NirLauncher]
- Feliratok beszerzése bármely játékhoz a Windows 11 rendszerben
- 15 módszer a nem működő Windows Photos alkalmazás javítására [Útmutató]
Azonnali technológiai hírekért is követhet minket a címen Google Hírek vagy tippekért és trükkökért, okostelefonokról és kütyükről szóló véleményekért csatlakozzon csipogó.it