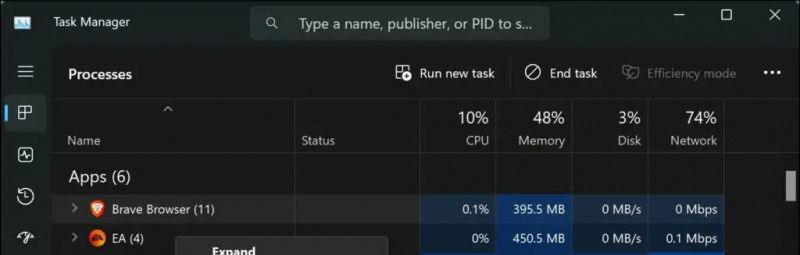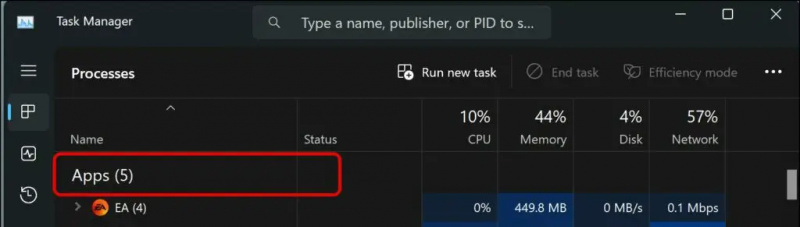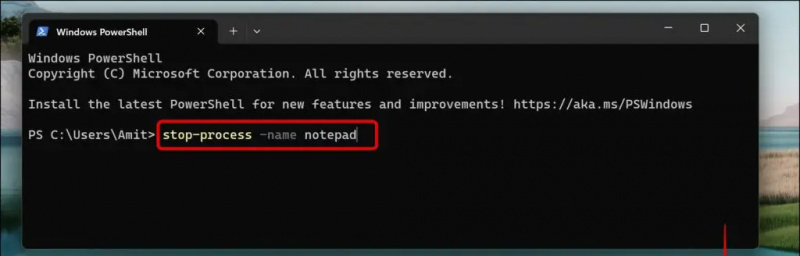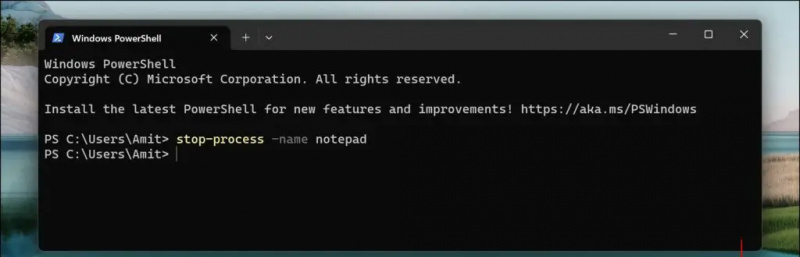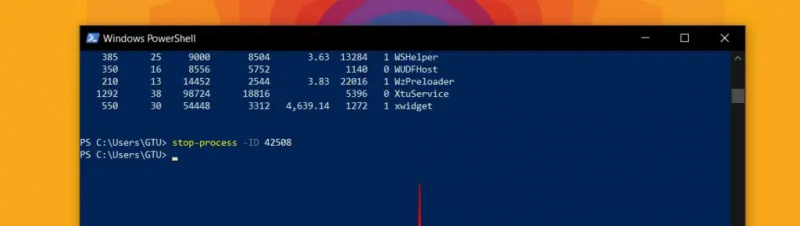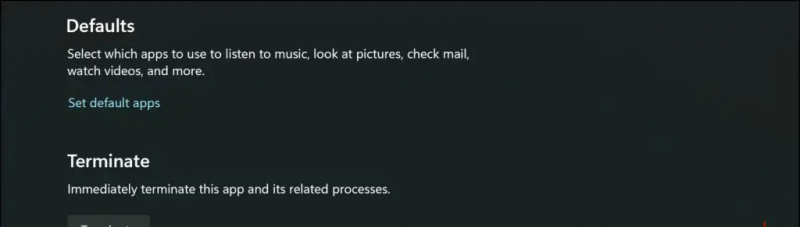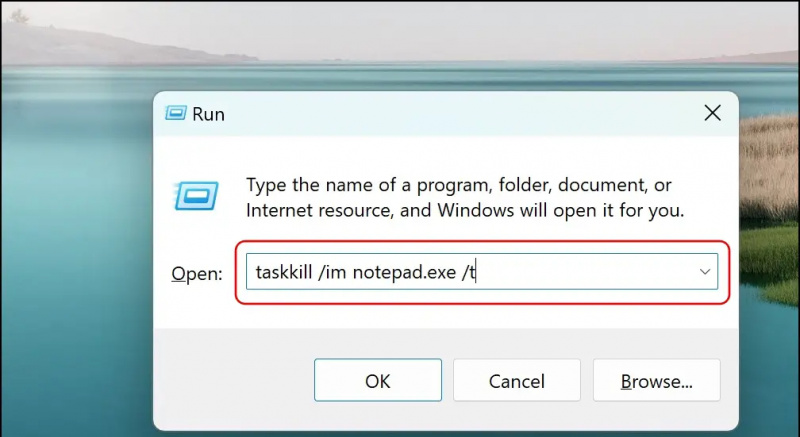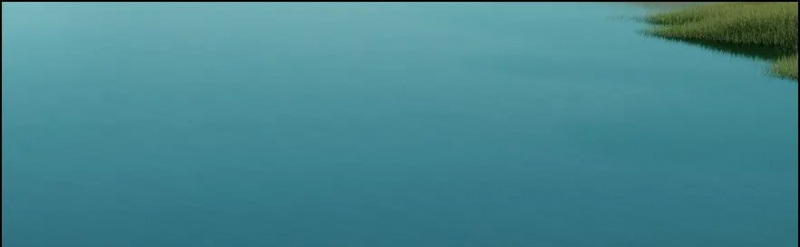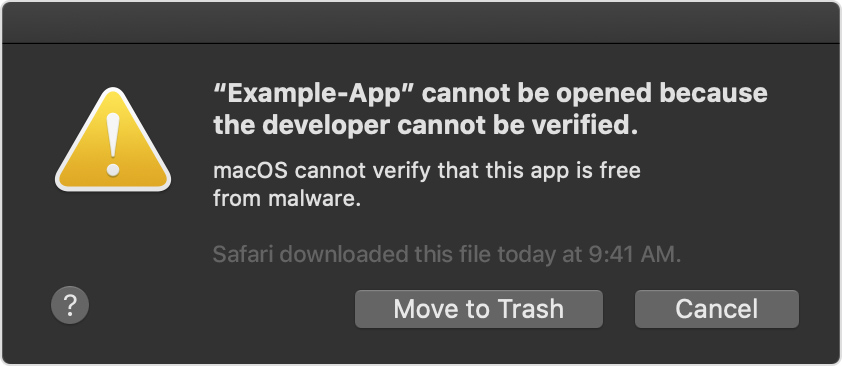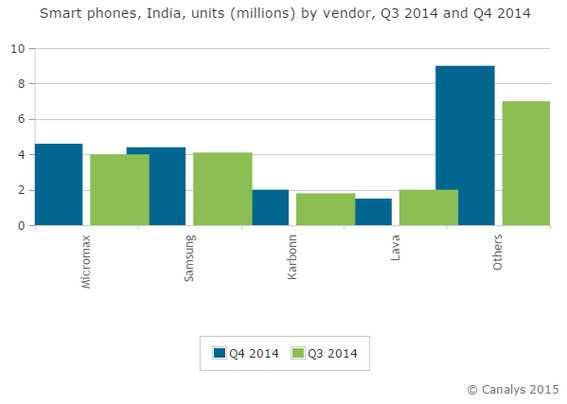A Windows-felhasználók számára az a legbosszantóbb, amikor egy alkalmazás elakad, és nem hajlandó elfogadni a parancsokat, ezért be kell zárnia. Időnként még az sem hajlandó bezárni, és teljesen meg lesz nem reagál . Ez a nem reagáló alkalmazás memóriát foglal és okoz alkalmazás lefagyási problémák . Ezért a Microsoft számos módot kínál az alkalmazások kényszerített bezárására. Ma ebben az olvasmányban megvitatjuk, hogyan kényszeríthetjük ki a nem reagáló alkalmazásokat a Windows 11 vagy 10 rendszeren.
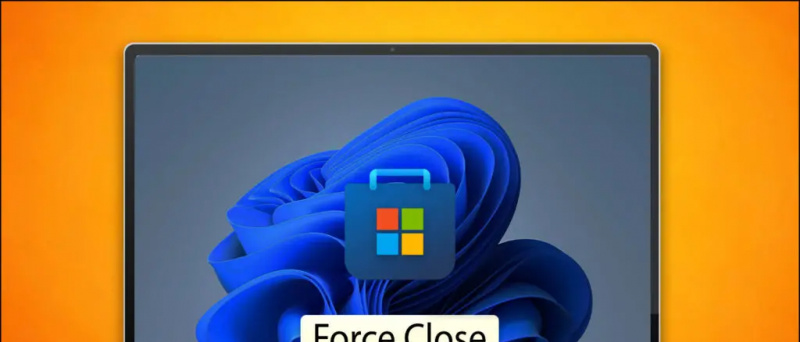
hogyan állapítható meg, hogy egy kép photoshoppal van-e ellátva
Tartalomjegyzék
Bármi okozhatja az alkalmazás vagy program hibás működését vagy lefagyását, miközben Ön dolgozik rajta. Ez befolyásolja az idejét és a munkáját, ennek kijavításához kényszerítheti a nem reagáló alkalmazások kilépését az alább említett módszerek bármelyikével.
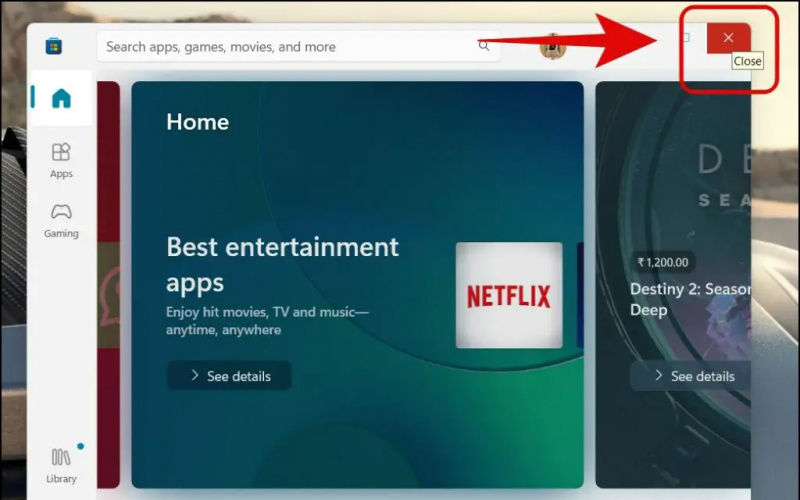
3. módszer: Végezze el a nem reagáló feladatokat a Feladatkezelőből
Ha nem tud hozzáférni a tálcához, vagy ha a Windows 11 rendszerű számítógépe régebbi összeállításon fut, kövesse az alkalmazásból a feladatkezelőből történő kilépés klasszikus módszerét. Íme, hogyan lehet ezt megtenni.
1. Nyissa meg a Windows Feladatkezelőt a tálcáról, vagy nyomja meg a gombot Ctrl + Shift + Esc billentyűparancs.
Az android névjegyek nem szinkronizálódnak a gmail-lel