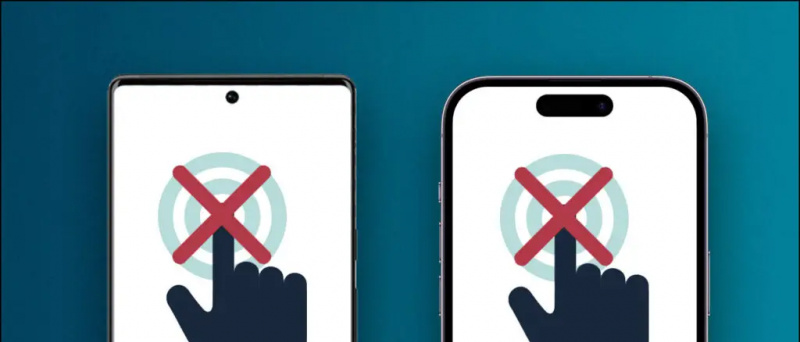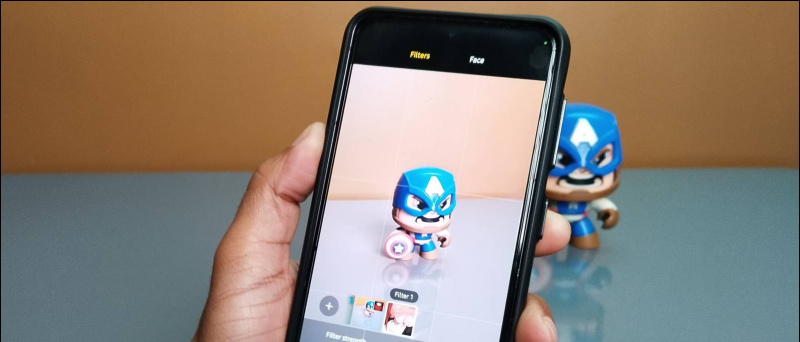Ugyanaz a háttérkép időnként unalmassá teheti. Ha unod már, hogy minden nap ugyanazt a háttérképet nézed, akkor a kezdőképernyő élményének felpezsdítésének legjobb módja az lenne, ha létrehoznál egy háttérkép-diavetítést, amelyben néhány percenként más háttérkép lesz. Ebben a cikkben nézzük meg, hogyan engedélyezheti a háttérkép-diavetítéseket a Windows 10 számítógépén.
A Háttérkép-diavetítés beállítása a Windows 10 rendszerben
A Windows 10 háttérkép beépített opcióval rendelkezik a diavetítés engedélyezéséhez. A funkció használatával automatikusan megváltoztathatja az asztali háttérképet, amely a számítógép optimalizálásának egyik módja. Időt takarít meg, ha unja a háttérkép minden nap történő cseréjét.
Az alábbiakban bemutatunk egy egyszerű, háromlépcsős eljárást arra vonatkozóan, hogyan állíthat be automatikusan változó háttérképeket az asztalon.
1. lépés - Hozzon létre egy mappát az összes háttérképpel
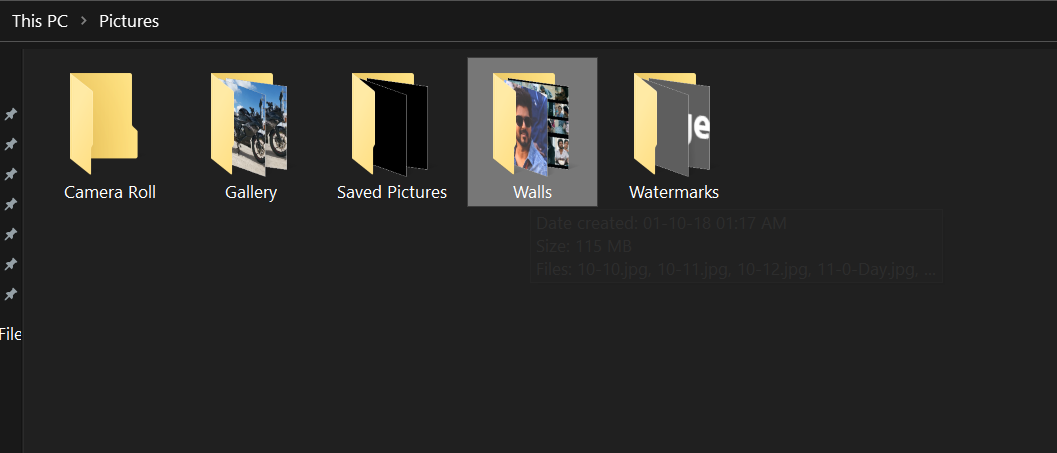
Mielőtt elkezdené, minden háttérképnek egy helyen kell lennie. Hozzon létre egy mappát, és másolja az asztalon található diavetítéshez használt összes képet és háttérképet ebbe a mappába. Győződjön meg arról, hogy könnyen elérhető.
2. lépés: Engedélyezze a Háttérkép-diavetítést

- Nyissa meg a számítógépén a beállításokat a Start menüben vagy a Win + I parancsikon segítségével.
- Kattintson a személyre szabás ide.
- A következő képernyőn válassza a Háttér lehetőséget a bal oldali sávból.
- Most kattintson a háttér alatti legördülő menüre, és válassza a Diavetítés lehetőséget.
- Ezután kattintson a Tallózás gombra.
- Válassza ki a diavetítéshez használni kívánt fotók mappáját.
3- lépés. Az időintervallum és az egyéb beállítások testreszabása

- Most kattintson a kép alján található legördülő menüre az egyes képek megváltoztatásához.
- Válassza ki azt az időintervallumot, amelyen a háttérkép automatikusan változik. 1 perc és 1 nap között választhat.
- Akkor is engedélyezze a Véletlenszerű lejátszást, ha azt szeretné, hogy a képek véletlenszerű sorrendben háttérképként jelenjenek meg, és ne sorrendben jelenjenek meg.
- Ezután válassza ki a háttérképnek való illeszkedést. A kitöltés általában jó teljes képernyős háttérképekhez. Ugyanakkor kipróbálhatja a csempét és a középpontot is, hogy megnézze, mi a legmegfelelőbb.
Ezenkívül feltétlenül 'hagyja, hogy a diavetítés fusson, még akkor is, ha akkumulátort használok', különösen, ha laptopot használ. Ha nem, akkor a gép csak akkor engedélyezi a háttérkép-diavetítéseket, ha az áramforráshoz van csatlakoztatva.
Így most sikeresen telepíthet egy háttérkép-diavetítést a Windows 10 számítógépére. Az asztalon a háttérkép automatikusan megváltozik a megadott időtartam után. Ha további testreszabást szeretne, akkor tekintse át a testreszabási beállításokat, és játsszon színekkel, témákkal, betűtípusokkal és egyebekkel.
Facebook Comments BoxKövessen minket az azonnali technikai hírekkel kapcsolatban is a címen Google Hírek vagy tippek és trükkök, okostelefonok és kütyük áttekintése érdekében csatlakozzon GadgetsToUse Telegram Group vagy a legújabb áttekintő videókért iratkozz fel GadgetsToUse Youtube Channel.