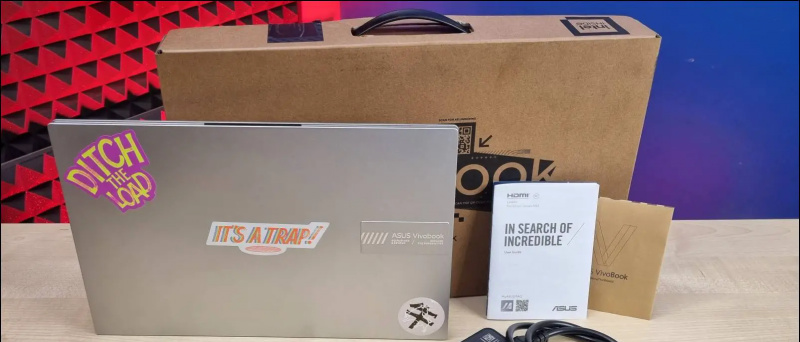A hangos gépelés nagyon kényelmes és időtakarékos lehet, különösen online munkavégzés során. Bár a telefonon történő beszéd használatával könnyű gépelni, ugyanez bonyolult lehet asztali böngészőben is. A dolgok még nehezek is Microsoft Edge felhasználók, mivel nem kapják meg a hanggépes funkciót a Google Dokumentumokban Google Chrome . Azonban még mindig van egy megoldás, amely segíthet a hang használatával gépelni az Edge alkalmazásban. Itt van egy gyors útmutató arról, hogyan teheti meg használjon hangalapú gépelést a Microsoft Edge alkalmazásban Windows 10 Pc .
Kapcsolódó | Használja a Függőleges lapokat a Microsoft Edge-ben
Használja a Hanggombot a Microsoft Edge szolgáltatásban Windows 10 PC-n
Tartalomjegyzék

Kezdetnek a Windows 10 hangfelismerő funkciójának köszönhetően meglehetősen egyszerű gépelni vagy keresni a hang segítségével az Edge-ben. Használhatja keresések diktálására, vagy hangjával beírhatja a Google Dokumentumok, Táblázatok vagy bármely más webhelyet.
hogyan lehet megváltoztatni a szöveg hangját androidon
Kétlépcsős folyamatot foglal magában beszédfelismerés engedélyezése a Beállításokban és a parancsikon használata a hangos gépelés engedélyezéséhez az Edge-ben. Ezenkívül használhatja az Edge Canary alkalmazást is, ha inkább az egeret használja, és nem a billentyűparancsokat.
1. lépés - Engedélyezze az online beszédfelismerést
- Nyisd ki Beállítások a Windows 10 számítógépen.

- Kattintson ide Magánélet .

- A következő képernyőn válassza a lehetőséget Beszéd a bal oldali oldalsávból.

- Itt kapcsolja be a Online beszédfelismerés ha még nem.
2. lépés: Használja a Hangírás funkciót a Microsoft Edge alkalmazásban

- Nyissa meg a Microsoft Edge alkalmazást a számítógépén.
- Kattintson bármelyik szövegmezőre, legyen az a keresősáv vagy bármely webhely, ahová be akar írni.
- Ezután nyomja meg a gombot Windows billentyű + H a billentyűzeten egyszerre.
- Ezzel bekapcsolja a hangfelismerést a tetején található kis eszközsorral.
- Most már beszélhet gépeléssel a Microsoft Edge-n.
Használhatja a Kis gombot az eszköztáron a hangfelismerés elindításához és leállításához. Használhatja a beszéd használatával bármilyen webhelyen, például a Google Dokumentumok, a közösségi média, a blogok vagy akár egyszerű keresési lekérdezések segítségével. Csak annyit kell tennie, hogy használja a Win + H parancsikon, bárhová kívánja váltani a beszédet szöveggé.
Nem működött? Győződjön meg arról, hogy frissítette számítógépét, és bekapcsolta az Online Beszédfelismerést. Próbálja meg frissíteni az Edge-t a legújabb verzióra. Ehhez kattintson a jobb felső sarokban található hárompontos menüre, majd válassza a lehetőséget Beállítások> A Microsoft Edge névjegye .
További tippek és trükkök a hangíráshoz
1. Hangbeírás az Edge Kanári-szigeteken

hogyan távolíthatom el a Google-fiókomat más eszközökről
Az Edge Canary az Edge opcionális verzióinak egyike. Nagyon instabil lehet, de megkapja a legújabb funkciókat, és naponta frissül. A Canary verzió előnye, hogy külön opciót kap a hangfelismerés kiváltására.

Normál Edge esetén a Win + H parancsikont kell használnia. Az Edge Canary alkalmazásban azonban jobb gombbal kattintson a szövegmezőre, és koppintson a ikonra Hangírás hogy elkezdjen gépelni a beszédével. Ez a lehetőség nem érhető el a szokásos Edge-ben.
Ha azt szeretné, hogy a billentyűzet megérintése ne okozzon további kényelmet, telepítheti az Edge Canary alkalmazást az alábbi lépésekkel. És ne aggódjon, külön böngészőként települ, anélkül, hogy befolyásolná a szokásos verziót.
Az Edge Canary telepítése a számítógépre

hogyan távolíthat el egy eszközt a Google-fiókjából
- Látogatás ez az oldal a böngészőben.
- Itt kattintson a gombra Letöltés gomb a Kanári-csatornához.
- Kattintson Elfogadás és letöltés amikor arra kérik, hogy fogadja el a feltételeket.
- Nyissa meg a letöltött telepítőfájlt.
- Várja meg, amíg letölti és telepíti az Edge Canary szoftvert a számítógépére.
- Nyisd ki, Kattintson a jobb gombbal bármely tex mezőre és válassza a lehetőséget Hangírás .
Az opció hamarosan elérhetővé válik a Microsoft Edge szokásos verziójában.
2. Használja a Hang begépelését a Microsoft Edge-en kívül

A Voice Typing parancsikon az Edge-en kívül is működik. Használhatja számítógépének bármely alkalmazásában, legyen az Chrome, Microsoft Office, Hangouts vagy bármi más, a Win + H billentyűkombináció. Ismét, ha nem működik, ellenőrizze, hogy az online beszédfelismerés engedélyezve van-e vagy sem.
3. Használja a Diktálás parancsokat
A hangja diktálása közben bizonyos parancsokkal olyan műveleteket hajthat végre, mint a szöveg kiválasztása, a visszalépés, a szó törlése, a következő bekezdésre ugrás és egyebek. Betűket, számokat, írásjeleket és szimbólumokat egyszerű parancsok segítségével is megadhat.
Itt vannak az összes diktálási parancsok hogy a Window beszédfelismerésével részletesen használható legyen.
Csomagolás
Ez arról szólt, hogy miként használhatja a hanggépelést a Microsoft Edge-ben. Mint nyilvánvaló, a hang használatával nem kell harmadik féltől származó alkalmazást vagy bővítményt telepítenie - ugyanahhoz a Windows 10 beépített beszédfelismerő funkcióját is használhatja. Számomra ez tisztességesen jól működött, alkalmanként felmerült a szavak helyes felismerésének problémája. Próbálja ki, és tudassa velem tapasztalatait az alábbi megjegyzésekben.
A Twitter értesítési hangja nem változik
Ezenkívül olvassa el Hogyan zárolhatom a Microsoft Edge-t jelszóvédelemmel
Facebook MegjegyzésekKövessen minket az azonnali technológiai hírekről is a címen Google Hírek vagy tippek és trükkök, okostelefonok és kütyük áttekintése céljából csatlakozzon GadgetsToUse Telegram Group vagy a legújabb áttekintő videókért iratkozz fel GadgetsToUse Youtube Channel.