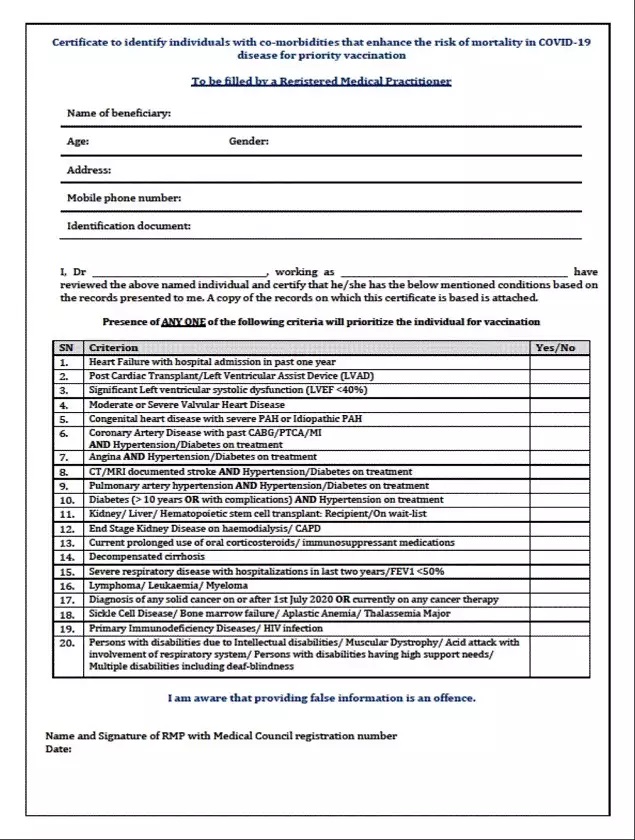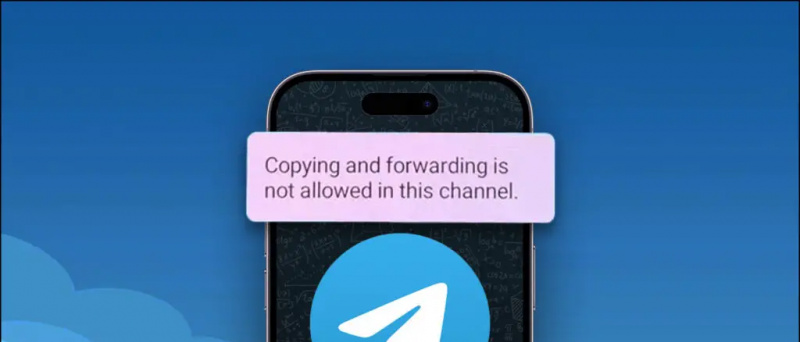Zoomolás , Google Meet , és Microsoft Teams minden bizonnyal a csoportos videohívások leggyakrabban használt platformjai. Szerencsére mindhárom platform lehetővé teszi a háttér elmosódását, hogy elrejtse a kínos zavaró tényezőket és védje a magánéletét. Ebben a cikkben elmondjuk, hogyan tud elhomályosítja a hátteret a Zoom, a Google Meet és a Microsoft Teams szolgáltatásokban .
hogyan lehet eltávolítani a profilképet a gmail-ről
A háttér elhomályosítása a Zoom, a Google Meet és a Microsoft Teams szolgáltatásban
Tartalomjegyzék

A videokonferenciákon a háttér elmosódása sok ember számára fontos funkció lehet. Ez nemcsak arra kényszeríti a többieket, hogy rád koncentráljanak, hanem segít a kényelmi zónában beszélgetni anélkül, hogy aggódna a rendetlen szoba vagy a házban játszó háziállata miatt. Mindenki rád fog koncentrálni, és nem arra, ami mögötted áll.
Függetlenül attól, hogy a Zoom, a Google Meet vagy a Microsoft Teams alkalmazást használja-e, az alábbiakban részletesen ismertettük a háttér-elmosódás funkció használatának lépésenkénti útmutatóját ezeken a videokonferencia-platformokon.
A nagyítás elmosása a háttérrel
Mielőtt csatlakozna egy értekezlethez
- Nyissa meg a Zoom klienst a számítógépén.
- A megnyitáshoz kattintson a jobb felső sarokban található fogaskerék ikonra Beállítások .

- Válassza a lehetőséget Háttér és szűrők a bal oldali oldalsávból.

- A Virtuális hátterek részben válassza a lehetőséget Elhomályosít .
Folyamatban lévő találkozó során

- Az értekezlet során kattintson a gombra felfelé mutató nyíl a Videó leállítása mellett.
- Kattintson Válassza a Virtuális háttér lehetőséget .
- Ezután válassza ki a Elhomályosít háttérhatás.
Itt van tovább hogyan lehet elhomályosítani a hátteret a Zoom Meetingben! Említettünk egy alternatív módszert arra az esetre is, ha nem szeretné használni ezt a lehetőséget. Ha mobiltelefont használ az üléseken való részvételhez, akkor itt van trükk a háttér elmosására a Zoom Android és iOS rendszerhez.
Homályosítsa el a hátterét a Google Meet szolgáltatásban
- Nyisd ki Google Meet web- írja be a kódot, hogy csatlakozzon egy értekezlethez, vagy indítson saját találkozót.
- Ha részt vesz az értekezleten, koppintson a ikonra hárompontos menü a jobb alsó sarokban.

- Kattintson Háttér módosítása .

- Most válassza ki Homályosítsa el a hátterét funkciót a tetején elérhető lehetőségek közül.

- Kiválaszthatja a Kicsit homályosítsa el a hátterét opciót, ha csökkentett elmosódást szeretne.
A Google Meet lehetővé teszi az elmosódási effektus alkalmazását is, mielőtt csatlakozna egy értekezlethez. A csatlakozási képernyőn koppintson a jobb felső sarokban lévő három pontra. Ezután válassza a „Háttérelmosás bekapcsolása” lehetőséget.
Olvassa el részletesen a Background Blur Feature használatával a Google Meet szolgáltatásban.
A háttér elhomályosítása a Microsoft Teams szolgáltatásban
Mielőtt egy értekezlet elkezdődne
Miközben csatlakozik egy ütemezett megbeszéléshez a Microsoft Teams szolgáltatásban, lehetőséget kap arra, hogy elmosódást adjon a videóhoz.
- Nyissa meg a Microsoft Teams alkalmazást, és válasszon ütemezett találkozót a csatlakozáshoz.
- A következő képernyőn kattintson a gombra Csatlakozik . Ekkor megjelenik a videó beállításai a képernyőn.

- Engedélyezze a videó ikon melletti váltást a háttér elmosódásának engedélyezéséhez.

Az elmosódás visszaverődik az előnézeti képernyőn. Most megnyomhatja Csatlakozz most hogy elkezdje a találkozót.
Találkozó alatt
- Az értekezlet során kattintson a gombra három pont (…) gombot a leteszi ikon mellett.
- Kattintson Háttéreffektusok megjelenítése .
- Válassza a lehetőséget Elhomályosít hogy elhomályosítsa a hátterét.
Olvassa el részletesen hogyan kell elhomályosítani a hátteret a Microsoft Teams-ben .
Csomagolás
Ez arról szólt, hogy hogyan homályosíthatja el a hátterét a Zoom, a Google Meet és a Microsoft Teams videohívásain. Próbálja ki mind a hármat, és tudassa velem, melyik nyújtja a legjobb minőséget a háttér elmosódás funkció használata közben. Bármilyen kérdés vagy kérdés esetén bátran forduljon az alábbi megjegyzésekhez.
Ezenkívül olvassa el Mega összehasonlítás: Zoom vs Skype vs Microsoft Teams vs. Google Meet vs. Google Duo vs. Messenger Rooms
Facebook MegjegyzésekKövessen minket az azonnali technológiai hírekről is a címen Google Hírek vagy tippek és trükkök, okostelefonok és kütyük áttekintése céljából csatlakozzon GadgetsToUse Telegram Group vagy a legújabb áttekintő videókért iratkozz fel GadgetsToUse Youtube Channel.