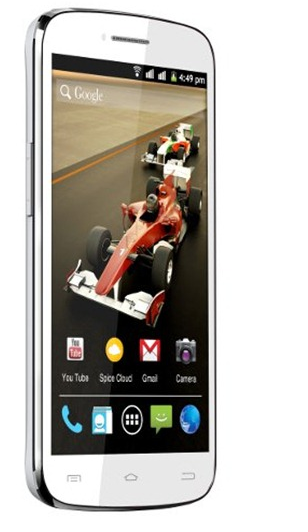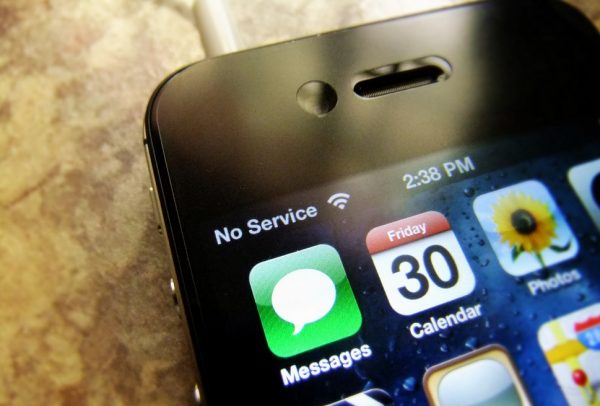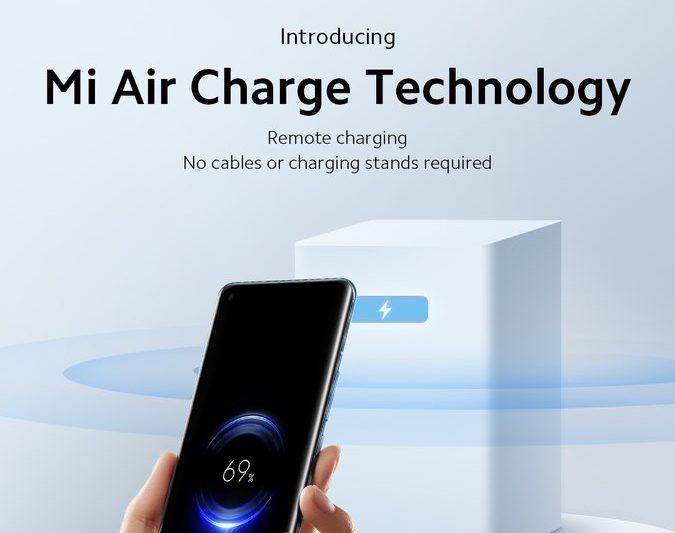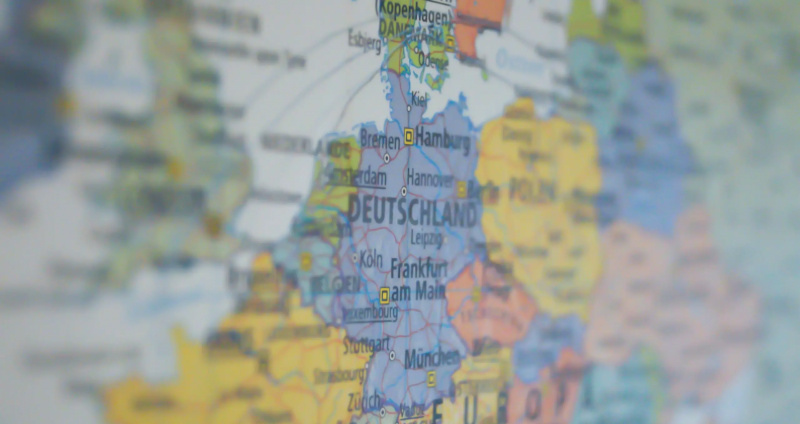A képernyőképek nagyszerű módja annak, hogy a képernyőn bármiről képet készítsen. Ezek akkor hasznosak, ha el akarja menteni az alkalmazás képernyőjét, vagy megmutat valamit másoknak. Az Android-hoz hasonlóan többféle módon készíthet képernyőképet az iPhone-on. Tehát, ha iOS-t használ, itt van a három legfontosabb módja a képernyőképek készítésének az iPhone-on .
3 módja a képernyőkép készítésének iPhone-on
Tartalomjegyzék
1. Hardverkulcsok használata
Az iPhone-on a képernyőképek készítésének leggyakoribb módja a hardverkulcsok használata. A módszer azonban kissé eltér a Face ID azonosítójú és a Touch ID azonosítójú iPhone készülékek között, amint az alábbiakban említettük.
IPhone X-en és később
Ha iPhone X vagy újabb modellje van Face ID-vel, akkor képernyőképet készíthet az alábbi lépések végrehajtásával.
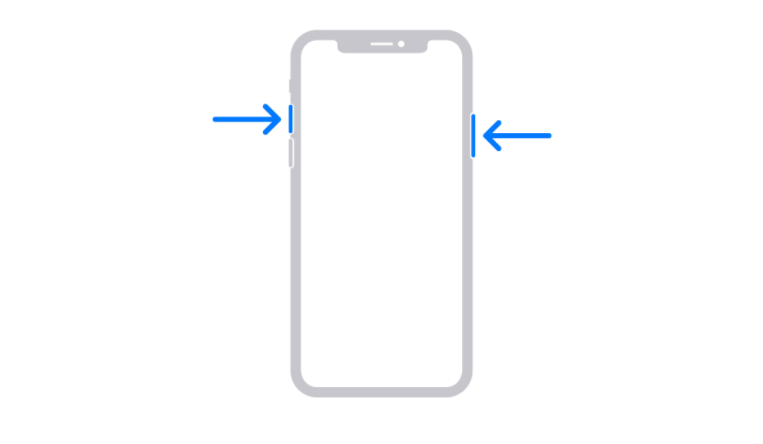
- Tartsa nyomva a Bekapcsológomb az iPhone jobb oldalán.
- Azonnal érintse meg a gombot Hangerő fel gombot a bal oldalon, és engedje fel az összes billentyűt.
- Gyors elvégzéséhez egyszerre nyomja meg a gombot Teljesítmény + Hangerő növelése gombot az iPhone-on.
Amikor elkészít egy képernyőképet, annak egy miniatűrje megjelenik a telefon képernyőjének bal alsó sarkában. Koppintson az indexképre a képernyőkép szerkesztéséhez, rajzok vagy jelöléssel ellátott szöveg hozzáadásával. A megosztáshoz nyomja meg és tartsa lenyomva az indexképet, vagy az elvetéshez csúsztassa ujját.
IPhone SE 2020 és régebbi iPhone készülékeken

Ha iPhone SE 2020 vagy más régebbi, Touch ID azonosítójú iPhone készüléke van, akkor képernyőképet készíthet az alábbi lépések végrehajtásával.
- Tartsa nyomva a Erő gombot az iPhone-on.
- Azonnal nyomja meg a gombot Érintse meg az ID elemet a képernyőkép rögzítéséhez és az összes billentyű felengedéséhez.
- Gyorsan nyomja meg a gombot Power + Touch ID kombináció.
A képernyőkép elkészítése után az indexkép megjelenik a képernyő bal alsó sarkában. Koppintson az indexképre a képernyőkép szerkesztéséhez, vagy koppintson és tartsa lenyomva a megosztáshoz. Az elvetéshez csúsztassa ujját balra.
2. Segítő érintés használata
Az Assistive Touch egy úszó labda, amelyet az iPhone beállításaiból lehet engedélyezni. Használhatja műveletek és gesztusok végrehajtására, sőt képernyőképeket is készíthet.



- Nyisd ki Beállítások az iPhone-on.
- Görgessen lefelé, és kattintson a gombra Megközelíthetőség .
- Ezután kattintson a gombra Érintés a Fizikai és motor alatt.



- Koppintson a Segítő érintés és engedélyezze a Segédérintés kapcsolót.
- Most kattintson a gombra Long Press az Egyéni műveletek alatt.
- Állítsa a műveletet a következőre: Pillanatkép .

Most egy úszó segédgömböt kap a képernyőn, amelyet bárhol körül lehet húzni. Képernyőképek készítéséhez nyomja meg hosszan a labdát, és máris mehet. Beállíthat más gesztusokat is, például a Double-Tap lehetőséget.
3. A Back Tap Feature használata
A másik lehetőség, hogy képernyőképeket készítsen az iPhone-on, a Back Tap funkció használata. A Vissza koppintás funkciót bevezették az iOS 14 rendszerbe, ezért telefonját frissíteni kell a legújabb verzióra.
A Vissza koppintás használatával képernyőképeket készíthet az iPhone készüléken:




- Nyisd ki Beállítások az iPhone-on.
- Görgessen lefelé, és kattintson a gombra Kisegítő lehetőségek> Érintés .
- Kattintson Vissza Érintse meg az alján.
- Érintse meg a Dupla koppintás vagy a Háromszoros koppintás lehetőséget, és válassza a lehetőséget Pillanatkép .
Ez az. Most duplán vagy háromszor koppinthat iPhone hátuljára (a beállított adatok alapján), hogy azonnal képernyőképeket készítsen.
A Back Tap funkció csak az iPhone 8 és újabb modelleken érhető el. Ide tartozik az iPhone 8, iPhone 8 Plus, iPhone SE 2020, iPhone X, iPhone XS, iPhone XS Max, iPhone XR, iPhone 11-sorozat és iPhone 12-sorozat.
Bónusztipp - Készítsen kihangosítós képernyőképet a Siri használatával

Lusta érzés képernyőképet készíteni? Vagy nem érheti meg az iPhone készülékét. Csak annyit kell tennie, hogy azt mondja: Hé Siri, készítsen képernyőképet! ” és a Siri automatikusan elment egy pillanatfelvételt a képernyőn megjelenőkről. Ez akkor is működni fog, ha az iPhone kijelzőjén vagy gombjaival kapcsolatos problémák merülnek fel.
Egyébként az iPhone készülékét hanggal is vezérelheti. Itt van hogyan kell csinálni .
Csomagolás
Ez három nagyon egyszerű és gyors mód volt képernyőképek készítésére az iPhone készüléken. Mindenekelőtt a kedvencem a hátsó csap funkció a kényelme érdekében. Egyébként melyik tetszik a legjobban? Ne ossza meg velem az alábbi megjegyzéseket. Maradjon velünk tippek és trükkök az iOS rendszeren .
Ezenkívül olvassa el Hogyan lehet teljes képernyős hívófél-azonosítót szerezni az iPhone-hívásokhoz az iOS 14 rendszeren
Facebook Megjegyzések