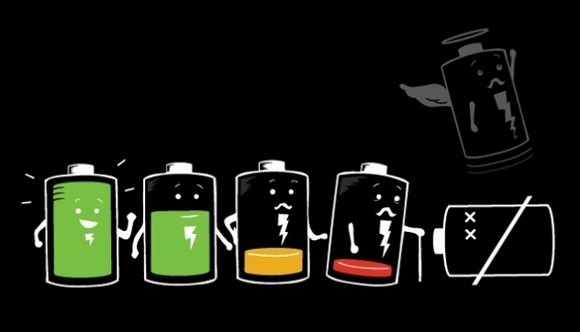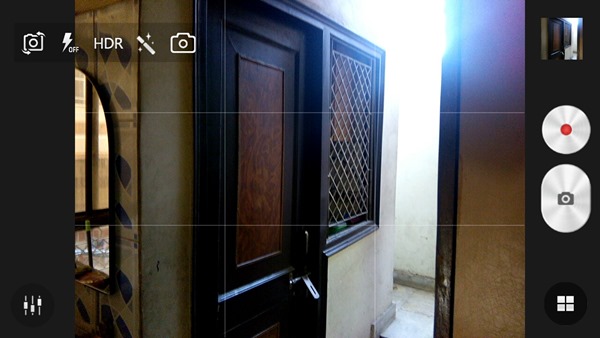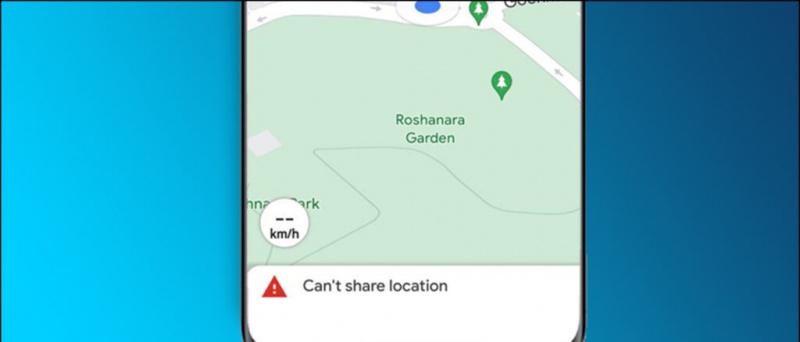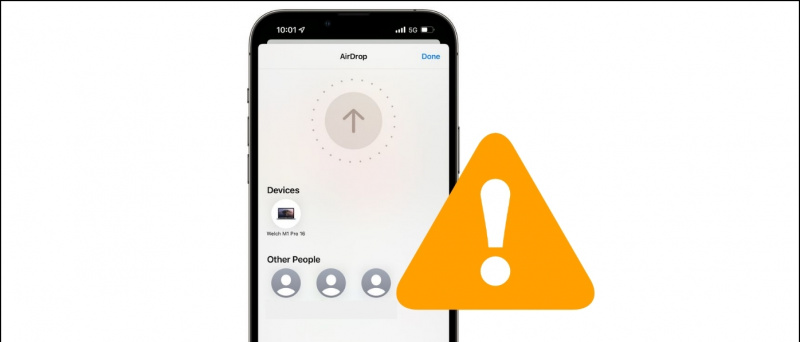Ez az útmutató megmutatja, hogyan kell telepíteni a Haxchi CFW-t a Wii U-ra. Ez felszabadítja a konzol nagyobb lehetőségeit, és lehetővé teszi, hogy élvezhesse az olyan előnyöket, mint a játékmentések, emulátorok, mentési fájlok importálása és még sok más.
A Haxchi beállítható úgy, hogy indításkor fusson (Coldboot Haxchi), amely lehetővé teszi, hogy a Wii U-n állandó egyéni firmware legyen, amely az újraindítás után is fennmarad.
A Haxchi CFW-hez a Nintendo eShopból telepített és megvásárolt DS-játék szükséges, hogy a Wii U-ra telepíthető legyen:
eShop DS Games kompatibilis a Haxchival- Állatok átkelése: Vadvilág
- Big Brain Academy
- Agykor
- DK: Dzsungel mászó
- Dr. Kawashima agyképzése
- Kirby: Vászonátok
- Kirby: Tömeges támadás
- Kirby: Squeak Squad
- Kirby: Egér támadása
- A Zelda legendája: Fantom homokóra
- Legend of Zelda: Spirit Tracks
- Mario & Luigi: Időben partnerek
- Mario Kart DS
- Új Super Mario Bros.
- Pokemon Mystery Dungeon: Az ég felfedezői
- Pokemon Ranger
- Pokemon Ranger: Guardian Signs
- Pokemon Ranger: Almia árnyai
- Starfox parancsnokság
- Super Mario 64 DS
- Wario: álruhamester
- WarioWare: Megható
- Yoshi's Island DS
- Yoshi Touch & Go
Kötelező letöltések:
- Rufus
- config.txt (tól től wiiu.hacks. útmutató )
- Homebrew App Store (
wiiu-extracttosd.zip) - Homebrew Launcher Installer (
payload.zip) - Haxchi és CBHC
- Homebrew Launcher (v1.4) (
homebrew_launcher.v1.4.zip) - Homebrew Launcher Channel (
homebrew_launcher_channel.zip)
- NNU-Patcher
- WUP Installer GX2
Wii U a firmware-en 5.5.4
- A Wii U böngésző kihasználásához 5.5.4-es vagy régebbi firmware szükséges
- Frissítse az 5.5.4-re a homebrew-val való nagyobb kompatibilitás érdekében
SD kártya (64B vagy nagyobb ajánlott)
- SD-kártya szükséges a homebrew fájlok Wii U konzolra történő telepítéséhez
- Az SD kártyát FAT32 formátumra kell formázni
Wi-Fi internetkapcsolat
- A böngésző kiaknázása a
wiiuexploit.xyzvagyu.wiidb.dea Wii U-n - Internetes kapcsolat is szükséges a letöltéshez a homebrew alkalmazásboltból
Haxchi kompatibilis DS játék az eShop-tól
- A Haxchi CFW-hez DS Virtual Console játékra van szükség a Nintendo eShop-tól
- Ez a Haxchi-kompatibilis eShop DS játékok listája
NE használjon olyan DS játékot, amelyet NEM telepített az eShopból, az egy téglafalú Wii U-hoz vezet.
SD-kártya formázása
A Windows nem képes a 32 GB-nál nagyobb SD-kártyákat FAT32-re formázni, ezért ennek megvalósításához egy jól ismert Rufus nevű hordozható szoftvereszközt fogunk használni. Ez törli az összes fájlt az SD-kártyáról így készítsen biztonsági másolatot a megtartani kívánt fájlokról.- Válassza ki a MicroSD-t [Eszköz]
- Készlet [Rendszerindítás kiválasztása] nak nek [Nem indítható]
- Készlet [Partíciós séma] nak nek [MBR]
- Nevezheti az SD-kártyát a következővel: [Kötetcímkéje]
- Készlet [Fájlrendszer] nak nek [Nagy FAT32]
- Készlet [Klaszter méret] hoz Alapértelmezett A 128 GB vagy nagyobb kapacitású SD-kártyák beállításához szükség lehet a [Klaszter méret] 64 kilobájt
- Válassza a lehetőséget [Speciális formázási lehetőségek megjelenítése] és törölje a pipát [Kiterjesztett címke- és ikonfájlok létrehozása]
- Válassza a lehetőséget [RAJT] -> [RENDBEN] és várja meg a folyamat befejezését
SD fájlok előkészítése
- Bontsa ki a
wiiu-extracttosd.ziptartalmát (Homebrew App Store) az SD-kártya gyökeréhez - Bontsa ki a
homebrew_launcher.v.1.4.ziptartalmát az SD-kártya gyökeréhez - Bontsa ki a
nnupatcher.ziptartalmát az SD-kártya gyökeréhez - Bontsa ki a
wup_installer_gx2.ziptartalmát az SD-kártya gyökeréhez - Bontsa ki a
Haxchi.ziptartalmát az SD-kártya gyökeréhez - Bontsa ki a
CBHC.ziptartalmát az SD-kártya gyökeréhez - Másolás
config.txta/haxchi/mappát az SD-kártyán (felülírja a meglévő fájlt) - Bontsa ki a
payload.ziptartalmát (Homebrew Launcher Installer) a/wiiu/mappát az SD-kártyán - Hozzon létre egy mappát
installnéven az SD-kártya gyökerében - Hozzon létre egy mappát
hbcnéven belül/install/mappába - Bontsa ki a
homebrew_launcher_channel.ziptartalmát a/install/hbc/mappát az SD-kártyán - Helyezze be az SD-t a Wii U-ba és kapcsolja be
Telepítse a Haxchi CFW-t
- Indítsa el a [Internet böngésző] a Wii U készüléken, és látogasson el a
wiiuexploit.xyzoldalra - Válassza a lehetőséget [Homebrew Launcher futtatása]
- Válassza a lehetőséget Haxchi Install a Homebrew Launcher-ben
- Válassza ki a DS Virtual Console játékot, majd nyomja meg az gombot [NAK NEK] és várja meg a folyamat befejezését
- A Wii U újraindul, és a DS játék helyébe a következő lép Haxchi
Gratulálunk, sikeresen telepítette a Haxchi CFW-t. El kell indítania a Haxchit a Wii U menüből, hogy betöltse a CFW javításokat minden alkalommal, amikor újraindítja a konzolt.
Tart [NAK NEK] míg Haxchi betölti a Homebrew Launcher menü elérését
Most, hogy aktiválta a Haxchi egyedi firmware-t, élvezheti az extra előnyöket, mint például:
- Töltse le és telepítse a játékmentéseket
- Játsszon Wii játékokat USB HDD-ről (NGC + N64 VC tartozék)
- Fájlok mentése és importálása
- Emulátorok a RetroArch-on keresztül (Play GBA, SNES, SEGA és még sok más)
A Haxchi-t úgy is beállíthatja, hogy állandó maradjon a Coldboot Haxchi újraindítása után is. Ez hozzárendeli a DS játékodat (Haxchi), hogy betöltődjön a rendszerindításkor, a Rendszer menü helyett. Az eljárás rövid és egyszerű, de tanácsos a folytatás előtt mérlegelni a kockázatokat, mivel egy hiba téglafalú, használhatatlan Wii U-t eredményezhet.
Coldboot Haxchi (állandó CFW újraindítás után)
- Ne helyezze a DS játékát külső USB HDD-re, különben a Wii U tégla lesz
- Ne telepítse vagy törölje a DS játékot, különben a Wii U tégla lesz
- Ne használjon olyan DS játékot vagy biztonsági másolatot, amely nem közvetlenül az eShopból származik, különben a Wii U téglafalú lesz
- Ne formázza a Wii U rendszer tárhelyét, különben a Wii U tégla lesz
- Ne törölje azt a felhasználói fiókot vagy NNID-t, amelyik a DS játékot vásárolta, vagy a Wii U téglafalú lesz
- Indítsa el a Haxchit és tartsa lenyomva [NAK NEK] miközben elindul a Homebrew Launcher menü betöltéséhez
- Válassza a lehetőséget Coldboot Haxchi Installer
- Válassza ki a DS Virtual Console játékot, majd nyomja meg az gombot[NAK NEK]és várja meg a folyamat befejezését
- A Wii U újraindul
- Indítsa el a kicserélt Haxchi rendszer ikont a Coldboot Haxchi menü betöltéséhez
- Készlet [Autoboot:] nak nek [Rendszer menü]
- Válassza a lehetőséget [Rendszerindító rendszer menü] a Wii U újraindításához
- Indítsa újra kézzel a Wii U-t, hogy a Coldboot Haxchi rendeltetésszerűen működjön
- Az újraindítás után helyezze át a Coldboot Haxchi rendszer ikont az utolsó oldalra a manipuláció elkerülése érdekében
Gratulálunk, hogy a Coldboot Haxchi-t telepítette egy állandó egyedi firmware-szolgáltatásokkal rendelkező Wii U-hoz az újraindítás után is.
Telepítse a Homebrew Launcher Channel alkalmazást
A Homebrew Launcher menü eléréséhez a böngésző kihasználása nélkül:
- A Haxchi felhasználóknak el kell indítaniuk a Haxchit és tartaniuk kell [NAK NEK] miközben elindul a Homebrew Launcher betöltésére
- A Coldboot Haxchinak meg kell nyomnia [Itthon] miközben a rendszer elindul, hogy elérje a menüt és válassza a [Boot Homebrew Launcher]
A Wii U menüből elérhető Homebrew Launcher Channel telepítéséhez:
- Töltse be a Homebrew Launcher programot
- Válassza a WUP Installer GX2 lehetőséget
- Válassza a lehetőséget [hbc] -> [Telepítés] és várja meg a folyamat befejezését
- megnyomni a [Itthon] gombra való visszatéréshez a Wii U menübe, és megtalálja a Homebrew Launcher ikonját
Blokkolja a frissítéseket DNS-en keresztül
Javasoljuk, hogy blokkolja a Nintendo szervereit a DNS-beállítások segítségével az automatikus frissítések megakadályozása érdekében. Futtassa az NNU-Patcher alkalmazást a Homebrew Launcher alkalmazásból, hogy az újraindításig ideiglenesen elérje az eShopot.
- A Wii U menüből lépjen a következőre: [Rendszerbeállítások] -> [Internet] -> [Kapcsolódni az internethez]
- nyomja meg [X] a mentett hálózatok megtekintéséhez
- Válassza ki az aktuális hálózati kapcsolatot -> [Beállítások megváltoztatása]
- Válassza a lehetőséget [DNS] -> [Ne szerezze be automatikusan]
- Készlet [Elsődleges DNS] to
168.235.092.108 - Készlet [Másodlagos DNS] to
081.004.127.020 - Válassza a lehetőséget [Megerősít] -> Nyomja meg [B] -> [Mentés] -> [Vége]
- Most hibaüzenetet kap, ha megpróbálja elérni a Nintendo eShopot