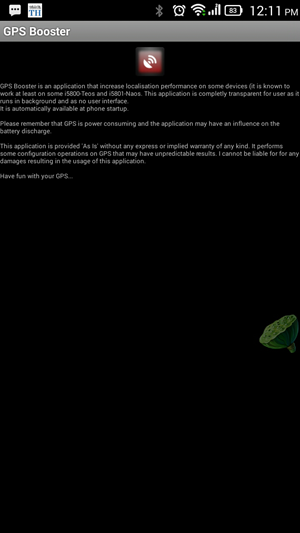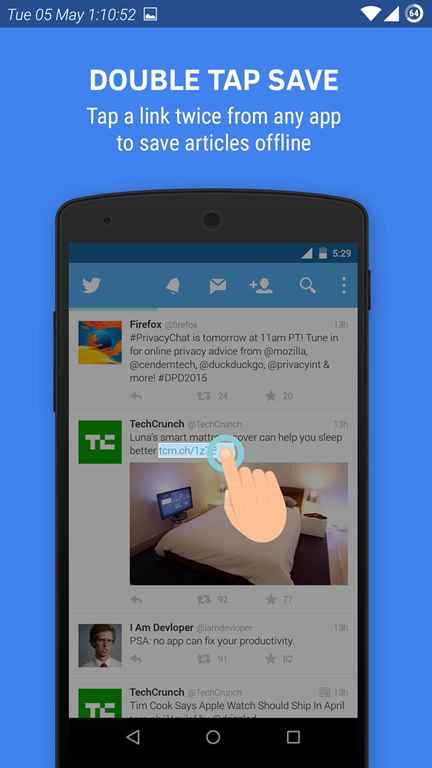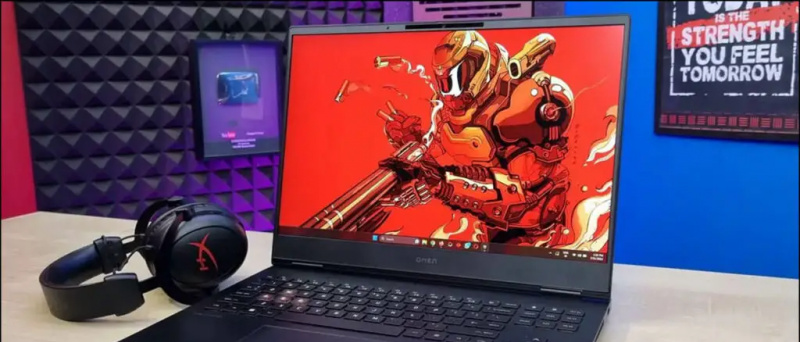Ugyanaz a háttérkép időnként unatkozhat. Ha unod már, hogy minden nap ugyanazt a háttérképet nézed, akkor a kezdőképernyő élményének felpezsdítésének legjobb módja az lenne, ha létrehoznál egy háttérkép-diavetítést, ahol néhány percenként más háttérkép lesz. Ebben a cikkben nézzük meg, hogyan tud engedélyezze a háttérkép-diavetítést a Windows 10 számítógép.
Olvassa el a | 4 mód a képernyőfelvétel ingyenes felszabadítására Windows 10 rendszeren (nincs vízjel)
A Háttérkép-diavetítés beállítása a Windows 10 rendszerben
Tartalomjegyzék
Kezdetnek a Windows 10 beépített opcióval rendelkezik a háttérkép-diavetítés engedélyezéséhez. A funkció használatával automatikusan megváltoztathatja a háttérképeket az asztalon, amely a számítógép testreszabásának egyik módja. Időt takarít meg, ha unja a háttérképek mindennapi cseréjét.
Az alábbiakban egy egyszerű, háromlépcsős folyamat ismerteti, hogyan állíthatja be az automatikus változtatású háttérképeket az asztalon.
1. lépés - Hozzon létre egy mappát az összes háttérképpel
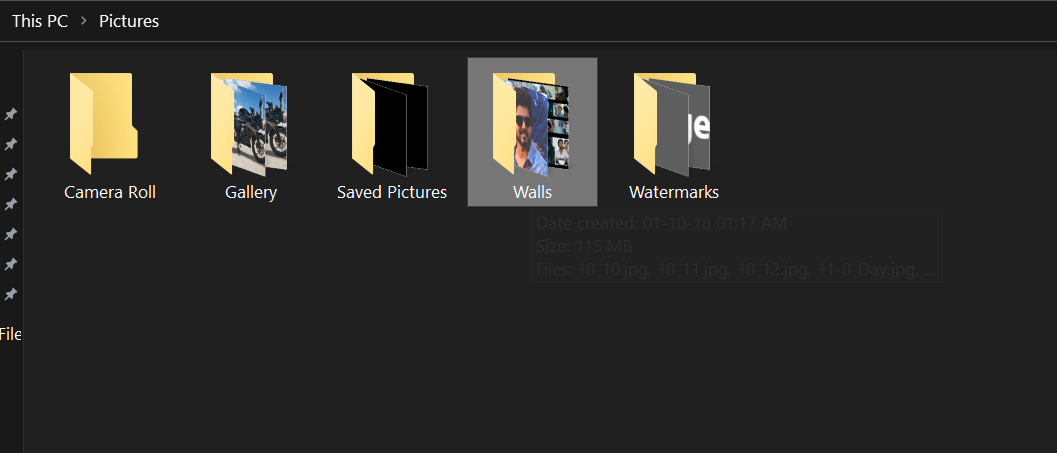 Mielőtt elkezdenénk, minden háttérképnek egy helyen kell lennie. Hozzon létre egy mappát, és másolja át az összes képet és háttérképet, amelyet a diavetítéshez használni szeretne az asztalon ebben a mappában. Győződjön meg arról, hogy könnyen elérhető.
Mielőtt elkezdenénk, minden háttérképnek egy helyen kell lennie. Hozzon létre egy mappát, és másolja át az összes képet és háttérképet, amelyet a diavetítéshez használni szeretne az asztalon ebben a mappában. Győződjön meg arról, hogy könnyen elérhető.
2. lépés: Engedélyezze a Háttérkép-diavetítést
- Nyisd ki Beállítások számítógépén vagy a Start menüben, vagy a Win + I parancsikon.
- Kattintson ide Személyre szabás .

- A következő képernyőn válassza a lehetőséget Háttér a bal oldali oldalsávból.
- Most kattintson a Háttér alatti legördülő menüre, és válassza a lehetőséget Diavetítés .

- Ezután kattintson a gombra Tallózás .
- Válassza ki a mappát a diavetítéshez használni kívánt fényképeket.

3. lépés: Időintervallum és egyéb beállítások testreszabása
- Most kattintson az alábbi legördülő menüre Kép cseréje minden alkalommal.
- Válassza ki azt az időintervallumot, amellyel a háttérképeket automatikusan megváltoztatja. A következők közül választhat 1 perc hogy amíg 1 nap .

- Továbbá engedélyezze Keverés ha azt szeretné, hogy a képek háttérképként véletlenszerű sorrendben jelenjenek meg ahelyett, hogy sorrendben jelennek meg.
- Azután, válassza az illeszkedést a háttérképedhez. A kitöltés általában jó teljes képernyős háttérképekhez. Azonban kipróbálhatja a Csempe és Központ funkciót is, hogy megnézze, mi áll a legjobban.
Ne felejtse el engedélyezni a Hagyja, hogy a diavetítés akkor is futjon, ha akkumulátorról vagyok , ”Főleg ha laptopot használ. Ha nem, akkor a gép csak akkor engedélyezi a háttérkép-diavetítést, ha az áramforráshoz van csatlakoztatva.
Csomagolás
Ez az, hogy most sikeresen beállított egy háttérkép-diavetítést a Windows 10 számítógépén. Az asztali háttérképek automatikusan megváltoznak a beállított időtartam után. Ha további testreszabást szeretne, látogassa meg újra a Testreszabási beállításokat, és játsszon színekkel, témákkal, betűtípusokkal és egyebekkel.
Ezenkívül olvassa el A MacOS Dynamic Wallpapers telepítése a Windows 10 rendszerre
Facebook MegjegyzésekKövessen minket az azonnali technológiai hírekről is a címen Google Hírek vagy tippek és trükkök, okostelefonok és kütyük áttekintése céljából csatlakozzon GadgetsToUse Telegram Group vagy a legújabb áttekintő videókért iratkozz fel GadgetsToUse Youtube Channel.