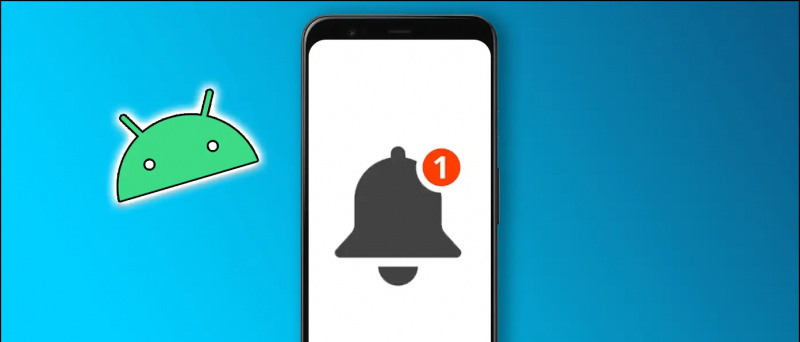Az otthoni munkavégzés nagy lendületet kapott az elmúlt év óta. Az otthon dolgozó emberek videohívásokon vesznek részt találkozókon és előadásokon. Ugyanakkor a diákok és a tanárok is olyan platformokat használnak, mint a Zoom az online órákon. Azonban a videohívások otthon nem mindenki kényelmesek. Ennek oka lehet a szobád rendetlensége vagy hajlandóságod részt venni a találkozón, miközben elrejted a környezetedet. Szerencsére a Zoom lehetővé teszi, hogy virtuális hátterek segítségével elrejtse a mögötted zajló eseményeket. Így teheti meg használjon képet vagy videót háttérként a Zoomolás találkozó .
Kapcsolódó | Hogyan lehet elhomályosítani a hátteret a Zoom értekezleten
Kép vagy videó használata háttérként a Zoom értekezleten
Tartalomjegyzék
A virtuális háttér szolgáltatás használatával megváltoztathatja háttérképét képre vagy animációra egy folyamatban lévő értekezleten. A Zoom videohívás során háttérként használhat egy tetszés szerinti egyéni képet vagy videót is.
Minden mást, kivéve téged, a háttérkép vagy a videó borít. Környezetének vagy szobájának elrejtésével segít megőrizni magánéletét. Az alábbiakban bemutatjuk, hogyan állíthat be egyéni képeket vagy videókat háttérként a Zoom alkalmazásban PC-re, Androidra és iPhone-ra.
Nagyítás PC-n (Windows és Mac)
- Nyissa meg a Zoom klienst a számítógépén.
- A megnyitáshoz kattintson a jobb felső sarokban található fogaskerék ikonra Beállítások .
- Ezután válassza ki Háttér és szűrők vagy Virtuális háttér (Mac-en) az oldalsávról.

- Itt kattintson a gombra + ikon a Virtuális hátterek mellett.

- Ha egy képet háttérként szeretne használni a Zoom alkalmazásban, válassza a lehetőséget Kép hozzáadása . Ha a videót szeretné használni nagyítási háttérként, kattintson a gombra Videó hozzáadása .
- Válassza ki a kívánt kép- vagy videofájlt a számítógépéről.

Ez az. Most elkezdheti a Zoom-értekezletet, vagy csatlakozhat hozzá a háttérképként a kiválasztott képpel vagy videóval. Emellett a Zoom által kínált beépített virtuális háttérbeállítások közül is választhat.
A feltöltés előtt feltétlenül vágja le a képet a kamera képarányával. Használjon háttérképet is, amelynek minimális felbontása 1280x720 pixel. Videó esetén 360p és 1080p közötti minőségű fájlt használhat.
Kép vagy videó hátterének módosítása értekezlet közben

A Zoom lehetővé teszi a folyamatban lévő megbeszélések háttérváltását is. Ehhez kattintson a gombra ^ gombot a „Videó leállítása” gombtól jobbra videohívás közben. Ezután válassza a „Virtuális háttér kiválasztása” lehetőséget. Ezután engedélyezheti vagy letilthatja az egyéni hátteret, vagy megváltoztathatja a képet vagy a videót.
A Zoom virtuális háttérfunkciója zöld képernyő mellett és egyenletes megvilágítás mellett működik a legjobban. Itt található a részletes útmutató egy zöld képernyő használatával módosíthatja a Zoom videó hátterét .
A Zoom Android és iOS rendszerhez
Az Android és iOS rendszerű Zoom alkalmazás jelenleg csak képeket támogat háttérként. Nem állíthat be videót háttérként a Zoom mobilalkalmazásban .



- Nyissa meg telefonján a Zoom alkalmazást.
- Csatlakozzon vagy hozzon létre egy új megbeszélést a videokészülékkel.
- Folyamatban lévő megbeszélés alatt érintse meg a képernyő bármely pontját a vezérlők megjelenítéséhez.
- Kattints a Több gombot a jobb alsó sarokban.
- A rendelkezésre álló lehetőségek közül válassza a lehetőséget Virtuális háttér .
- Itt az adott képeket háttérként használhatja.
- Saját képének nagyítási háttérként való beállításához görgessen jobbra, és kattintson a + . '
- Válassza ki a képfájlt a telefonjáról.
- Ha elkészült, kattintson a gombra Bezárás .
Nem látja a virtuális háttér opciót? Próbálja meg frissíteni az alkalmazást a legújabb verzióra Google Play Áruház vagy Alkalmazásbolt . Ha továbbra sem látja az opciót, akkor a telefon valószínűleg nem támogatja a funkciót.
Csomagolás
Ez arról szólt, hogy miként használhat képet vagy videót háttérként a Zoom értekezleten. Említettük a Windows és Mac és az okostelefonok, azaz az Android és az iOS módszereit. Próbálja ki a funkciót, és tudassa velem tapasztalatait az alábbi megjegyzésekben.
Ezenkívül olvassa el Hogyan használjuk a 3D AR archatásokat a nagyításhoz
Facebook MegjegyzésekKövessen minket az azonnali technikai hírekkel kapcsolatban is a címen Google Hírek vagy tippek és trükkök, okostelefonok és kütyük áttekintése érdekében csatlakozzon GadgetsToUse Telegram Group vagy a legújabb áttekintő videókért iratkozz fel GadgetsToUse Youtube Channel.