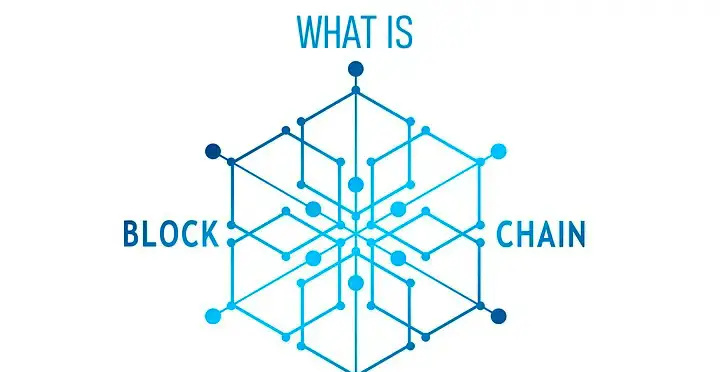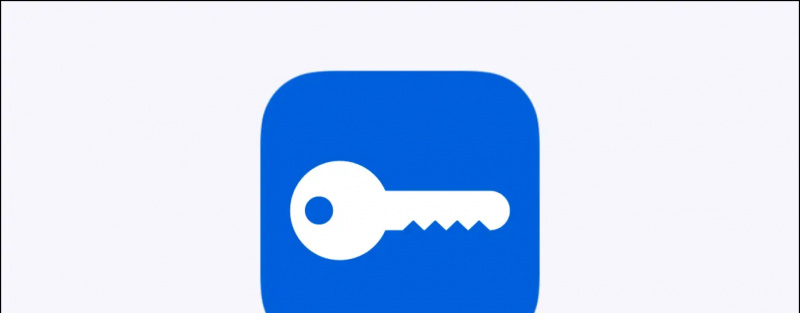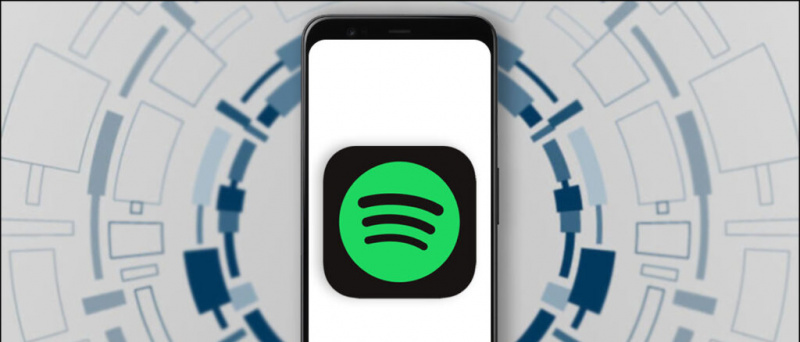A Dolphin GameCube és Wii emulátor, kitűnő teljesítményének és viszonylag alacsony rendszerigényének köszönhetően. A Dolphin különféle szolgáltatásokkal rendelkezik a grafikus minőség javítása érdekében, és támogatja a Wiimotes, a GameCube vezérlőket, valamint a Dualshock és az Xbox vezérlőket. Van egy beépített csalókód-adatbázis is, amely a csalások betöltésére anélkül, hogy hozzá kellene adnia a sajátját. Ez az útmutató megmutatja, hogyan kell telepíteni és beállítani a Dolphint a PC-n lévő GameCube és Wii játékok lejátszásához.
A Dolphin betöltheti Gamecube .ISO formátumú játékokat, valamint Wii .ISO és .WBFS fájlformátumú játékokat.
A Dolphin emulátor webhelye nagyszerű dokumentációt tartalmaz, rengeteg információval rendelkezik a különféle funkciókról és a sok játék kompatibilitási problémáiról.
hogyan távolíthat el egy telefont a Google-fiókjából
| Útmutatók | Blog |
| GYIK | Kompatibilitás |
Kötelező letöltések:
KövetelményekDelfin emulátor
- A Dolphin emulátort GameCube és Wii játékok számítógépen történő lejátszására használják
- A Dolphin jó teljesítményű futtatásához mérsékelt követelményekkel rendelkező számítógépre van szükség
- A Gamecube és a Wii mentési fájlok importálhatók SD-kártyán egy Wii vagy Wii U eszközről
USB Wii érzékelő sáv ![ikon-amazon]()
- Az érzékelő sáv használható egy Bluetooth adapterrel a Wiimote csatlakoztatásához a számítógéphez a hitelesebb élmény érdekében
- A Mayflash Sensor DolphinBar beépített Bluetooth funkcióval rendelkezik, amely biztosítja a kompatibilitást a PC-vel és az összes Wiimote-kiegészítővel közvetlenül a dobozból
GameCube - USB adapter ![ikon-amazon]()
- Az autentikusabb élmény érdekében egy USB-adapter segítségével GameCube játékokat lehet játszani az eredeti vezérlővel
- A Mayflash Gamecube USB adaptert széles körben használják, és legfeljebb négy vezérlőt támogat
- A Wii U és a Switch kompatibilis, így kiváló befektetés
A Dolphin beállítása
- Hozzon létre egy mappát, és helyezze bele a GameCube és Wii játékokat
- Töltse le a legújabbat Beta a Dolphin változata
- Bontsa ki a delfin tartalmát
.7zfájlt a számítógép egyik mappájába - Indítson
Dolphin.exe - Kattintson duplán az alsó területre játékkönyvtár hozzáadásáhozA Wii játékok borítói általában a mentési adatok létrehozása után jelennek meg
- Válassza ki a játékot, és nyomja meg a gombot [Játék] kezdeni
Vezérlő támogatás
A vezérlő konfigurációi a [Vezérlők] menü A Dolphin gombkonfigurációja alapértelmezés szerint billentyűzetre lesz állítva:Gamecube vezérlő
Gombok:
- [Egy gomb] = X kulcs
- [B gomb] = Z gomb
- [X gomb] = C kulcs
- [Y gomb] = S kulcs
- [Z gomb] = D kulcs
- [Start gomb] = Return gomb
- [L kiváltó] = Q billentyű
- [R kiváltó] = W gomb
D-Pad:
- [Fel gomb] = T gomb
- [Le gomb] = G kulcs
- [Bal gomb] = F gomb
- [Jobb gomb] = H gomb
Kormányoszlop:
- [Fel] = Fel nyíl gomb
- [Le] = Lefelé mutató nyíl
- [Bal] = Bal nyíl gomb
- [Jobb] = Jobb nyíl gomb
- Módosító (félig nyomásirány) = L-Shift gomb
C-bot:
- [Fel C] = I kulcs
- [Lefelé C] = K gomb
- [Bal C] = J kulcs
- [Jobbra C] = L kulcs
- Módosító (félig nyomásirány) = L-Ctrl gomb
Wiimote
Gombok:
hogyan távolíthatom el az eszközöket a google fiókomból
- [Egy gomb] = Egér Bal kattintás
- [B gomb] = Egér Kattintson a jobb gombbal
- [1 gomb] = 1 kulcs
- [2 gomb] = 2 kulcs
- [- gomb] = Q billentyű
- [+ gomb] = E kulcs
- [Start gomb] = Return gomb
D-Pad:
- [Fel gomb] = T gomb
- [Le gomb] = G kulcs
- [Bal gomb] = F gomb
- [Jobb gomb] = H gomb
Xbox és Dualshock vezérlők
A Windows 10 rendszeren található Dolphin beépített támogatással rendelkezik a Xbox 360 / Egy és Dualshock 4 vezérlők. A Dualshock illesztőprogramok Windows 7/10 rendszerhez telepíthetők , amely natív módon nem támogatja a PlayStation 4/3 vezérlőket.Válassza ki és konfigurálja a vezérlőt a [Vezérlők] -> [Beállítás] menü a használni kívánt vezérlőhöz. Az összes vezérlőgombot azonban egyenként kell feltérképeznie az új vezérlő számára. Ne felejtse el megnevezni és [Mentés] a gomb-hozzárendelések profilját, különben elveszíti őket, amikor a Dolphin bezáródik.GameCube vezérlők
A valódi GameCube vezérlők USB adapterrel csatlakoztathatók a számítógéphez. Ha a hivatalos Nintendo GameCube adaptert vagy Mayflash GameCube adapter (Wii U / NS módba állítva), a megfelelő USB meghajtót kell telepítenie.- Töltse le és indítsa el zadig , válassza ki [Nem] frissítésekért
- Válassza a lehetőséget [Opciók] -> [Az összes eszköz felsorolása]
- Válassza a lehetőséget [WUP-28] mint az USB-eszköz
- Válassza a lehetőséget [WinUSB] mint a telepítendő illesztőprogram
- Kattintson a gombra [Illesztőprogram cseréje] és várja meg a folyamat befejezését
- Ha elkészült, válassza a lehetőséget [GameCube adapter Wii U-hoz] tól [Vezérlők] menü a delfinben
Ha fogad [Az illesztőprogram telepítése sikertelen] hiba vagy [(Nem sikerült az erőforrást elosztani)] , lehet, hogy törölnie kell az ideiglenes telepítőfájlokat, vagy vissza kell állítania a készülék eredeti illesztőprogramját. Győződjön meg arról, hogy a zadig rendszergazdaként fut.
1. javítás: Ideiglenes telepítőfájlok törlése- Indítsa újra a számítógépet
- Törölje a
/usb_driver/mappát a/Users/[Username]/mappát a Windows PC-n - Győződjön meg arról, hogy nincsenek
installer_x64.exevagyinstaller_x86.exea feladatkezelőben futnak - A folyamat parancssor segítségével megölhető a
taskkill /f /t /im installer-x64.exegombbal
- Indítsa újra a számítógépet, ha még nem tette meg
- Ellenőrizze, hogy a GameCube adapter USB-n keresztül van-e csatlakoztatva
- Dob [Eszközkezelő] számítógépén
- A felső menüben válassza a lehetőséget [Kilátás] -> [Eszközök tároló szerint]
- megtalálja [WUP-028] -> [USB bemeneti eszköz] Keres [USB bemeneti eszköz] val,-vel [! ] szimbólum, ha nem találja [WUP-028]
- Jobb klikk [USB bemeneti eszköz] és válassza ki [Eszköz eltávolítása] -> [Illesztőprogram eltávolítása]
- Húzza ki a csatlakozót, majd helyezze be újra a GameCube USB-adaptert, és próbálja meg újra kicserélni az illesztőprogramot zadig-re
Wiimotes
A valódi Wiimotes a Dolphin-nal is használható a hitelesebb élmény érdekében. A USB Mayflash DolphinBar (4-es módba állítva) a Wiimote-ok számítógéphez történő csatlakoztatására használható további Bluetooth-adapter nélkül, mivel már rendelkezik egy beépített eszközzel.- Csatlakoztassa a Mayflash DolphinBart USB-n keresztül
- Állítsa be a [Mód] nak nek [4]
- megnyomni a [Szinkronizál] gombot a Mayflash DolphinBar-on, amíg a LED villogni nem kezd
- Nyomja meg a piros gombot a Wiimote-on, amíg a LED meg nem gyullad az 1. lejátszón, majd csatlakoztassa az összes használni kívánt Wiimote-bővítményt
- Delfinben menjen a [Vezérlők] és válassza ki [Valódi Wiimote]
- Engedélyezhet további lehetőségeket, például a Wiimote hangszórót és [Folyamatos szkennelés] a csatlakozási problémák kijavításához
- Indítsa el a játékot, és a Wiimote a Dolphin-ban ugyanúgy fog működni, mint a szokásos Wii konzol
Grafikai beállítások és HD textúrák
A Dolphin grafikai beállításai a [Grafika] menü.
Ban,-ben [Tábornok] lapon beállíthatja a V-sync alkalmazást a képernyő szakadásával kapcsolatos problémákra. Állítsa be a Teljes képernyőt az ablak szegélyeinek eltávolításához. A játék közben is megjelenítheti az FPS-t.
Ban,-ben [Fejlesztések] lapon módosíthatja a grafikus funkciókat, például a belső felbontást, az aliasingot és az anizotróp szűrést.
hogyan lehet eltávolítani egy eszközt a Google-fiókból
HD textúrák betöltése
Az egyedi nagyfelbontású textúrák használatával tovább javíthatja a játékok grafikai minőségét a Dolphin programban. Ez jelentősen javítja a grafikát a textúrák minőségétől függően, különösen nagyobb natív felbontások esetén.
Az egyedi textúrák általában .png vagy .dds formátum. .dds a textúrák alacsonyabb VRAM követelmények esetén is ajánlottak, még nagy felbontás esetén is.
- Kattintson a jobb gombbal a játékára a Dolphin játékok listáján, majd válassza a lehetőséget [Tulajdonságok]
- Menj a [Info] fülre, és másolja a [Játékazonosító]
- Lépjen a
/Documents/->/Dolphin Emulator/->/Load/->/Textures/mappát a számítógépen - Hozzon létre egy mappát, és nevezze el a [Játékazonosító] a játékod
- Másolja az egyedi textúrákat a
/Game ID/mappába - Menj [Grafika] -> [Fejlett]
- Jelölje be [Egyéni textúrák betöltése] és [Prefetch Custom Textures]
- Zárja be a Graphics beállításokat, és indítsa el a játékot
- Értesítést fog látni, amikor az egyedi textúrák betöltődnek az indításkor
Csalások
A Dolphin tartalmaz egy beépített adatbázist a GameCube és a Wii játékok csalókódjaihoz. A csalások engedélyezéséhez:
- Menj [Opciók] -> [Konfiguráció] a Delfin felső menüben
- Jelölje be [Csalások engedélyezése] majd zárja be a beállítások oldalt
- Kattintson a jobb gombbal a játékára a Dolphin játékok listájában, és válassza a lehetőséget [Tulajdonságok]
- Engedélyezheti a csalókódokat (AR / Gecko), vagy hozzáadhatja sajátjait
- Zárja be a csalások oldalt, és indítsa el a játékot, hogy engedélyezett csalásokkal játsszon