A Discord az az alkalmazás, amellyel lógni lehet és játszani a barátokkal hangos csevegésen keresztül, és ha a mikrofon leáll, az meghiúsítja a célt. A mikrofon a második eszköz utána a nyomtató leáll hirtelen hibaüzenet nélkül. Ez a bosszantó probléma nagyon gyakori Windows és Android rendszeren. Tehát itt van egy átfogó útmutató, amely segít megjavítani a mikrofont a Discord for Windows rendszeren és a telefonon.
amazon próbaverzió hitelkártya nélkül
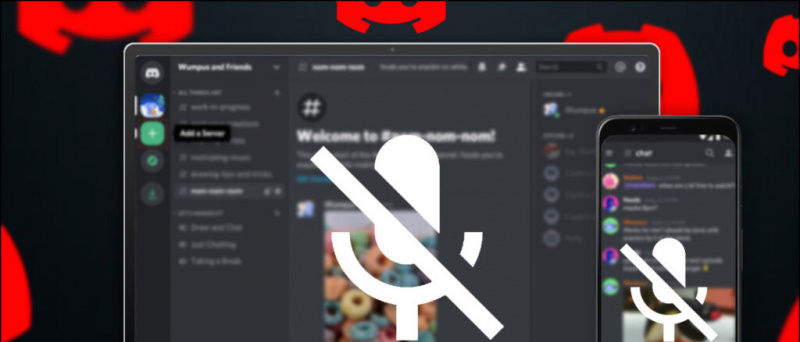
Tartalomjegyzék
Az alábbiakban megemlítettük azt a kilenc egyszerű módot, amellyel megjavíthatja a mikrofont a Discord alkalmazásban PC-re vagy mobilra.
Indítsa újra a Discord alkalmazást
Függetlenül attól, hogy számítógépet vagy mobilt használ, próbálja meg újraindítani az alkalmazást, hogy ellenőrizze, működik-e. PC-n egyszerűen be kell zárnia a Discord alkalmazást a gombra kattintva x ikonra a címsorban. Ezután nyissa meg újra az alkalmazást a Start menüből.
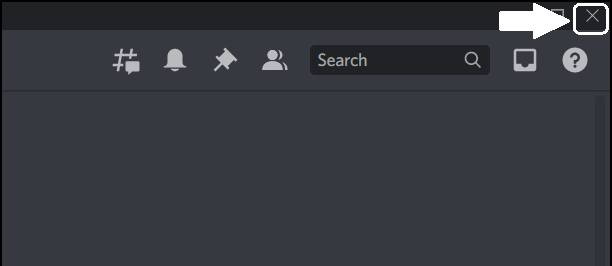
Ha a discord mobilalkalmazást használja a telefonon, csak hívja elő az alkalmazásváltót a telefonon, és csúsztassa az ujját az alkalmazás bezárásához. Az alkalmazás bezárásának folyamata ugyanaz Android és iPhone esetén. Miután bezárta, nyissa meg újra az alkalmazást az alkalmazásfiókból.
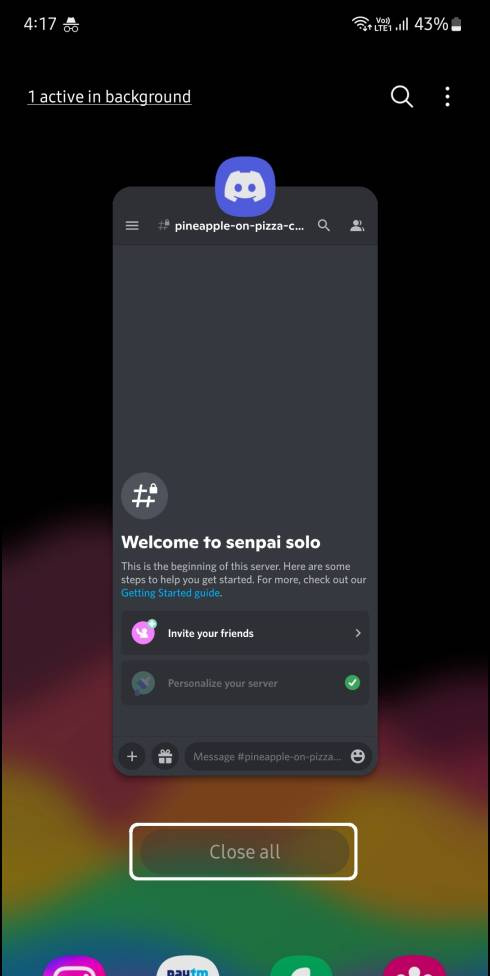
Az okostelefon mikrofonjának ellenőrzéséhez használja a telefon alapértelmezett felvevő alkalmazását, és próbáljon meg felvenni valamit. Ha nem hallgat semmit a felvételen, akkor fennáll annak a lehetősége, hogy a mikrofon hibásan működik. De ha tisztán tudja hallgatni a rögzített hangot, akkor az eszköz mikrofonja jó. Ebben az esetben tekintse meg a következő javításokat.
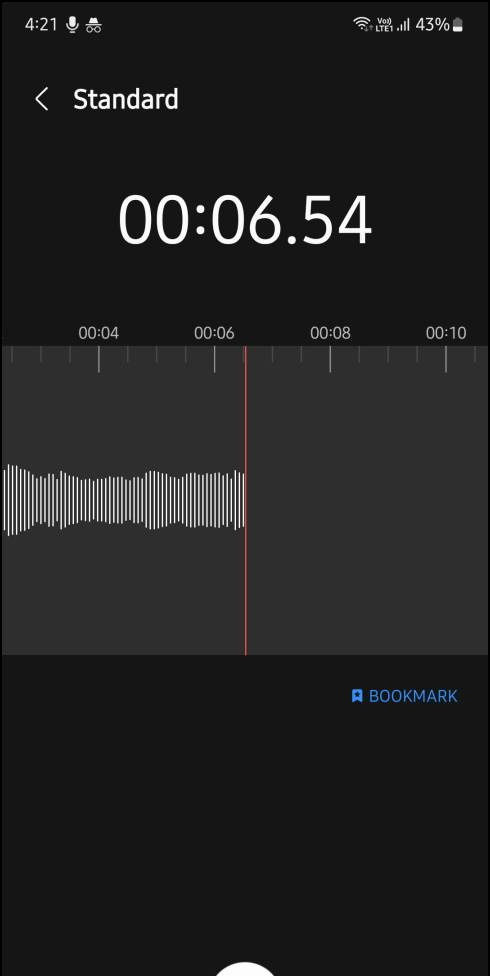
Az Android okostelefonokon belül van egy engedély fül Alkalmazásinformációs oldal és itt ellenőrizheti, hogy a Discord alkalmazás rendelkezik-e mikrofon hozzáféréssel vagy sem. Ha ez a megoldás sikertelen, és már rendelkezik az alkalmazásnak adott engedélyekkel, próbálkozzon a következő javítással.
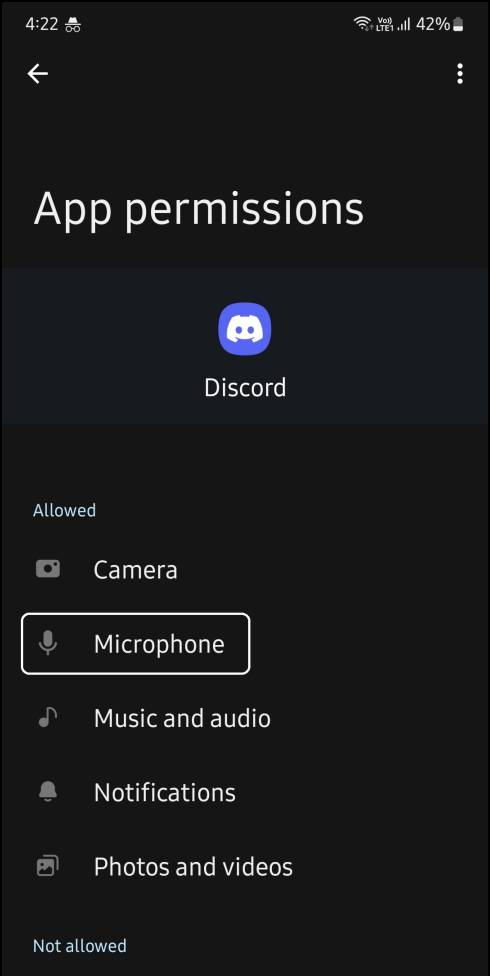
hogyan törölhet eszközöket a Google-fiókból
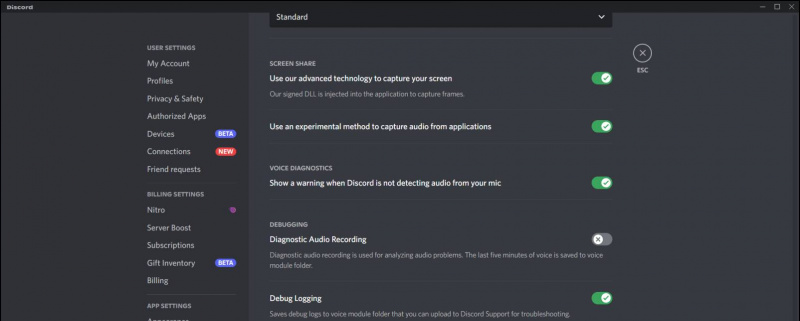
Adjon mikrofon hozzáférést a Windows böngészőhöz
Ha a Discordot használja a böngészőben, és nincs telepítve a Discord alkalmazás a számítógépére, ellenőrizze, hogy a webhely rendelkezik-e mikrofon-hozzáféréssel. A következőképpen ellenőrizheti:
1. Menj Beállítások > Adatvédelem és biztonság > Webhelybeállítások .
2. Válaszd ki a „A webhelyek kérhetik a mikrofon használatát” választási lehetőség.

android értesítési hangok a különböző alkalmazásokhoz
3. Most frissítse a Discord lapot, és nézze meg, hogy megjelenik-e a mikrofon-hozzáférést kérő előugró ablak. Most engedélyezze a webhely számára, hogy hozzáférjen a mikrofonhoz, és használhatja mikrofonját a Discord webalkalmazásban.
Az Exkluzív mód letiltása Windows rendszeren
Ha a mikrofonbeállítások között engedélyezte az exkluzív módot, akkor a mikrofont kizárólag a megadott alkalmazás használhatja. Ezzel a Discord továbbra is hozzáférhet a mikrofonhoz, és nem fogja tudni használni hangos csevegésben. Kövesse a lépést az exkluzív mód letiltásához a Windows rendszeren.
1. Menj a Beállítások alkalmazást, és navigáljon ide Rendszer azután Hang .

3. Válaszd ki a Felvétel fül és dupla kattintás a használatban lévő mikrofont.
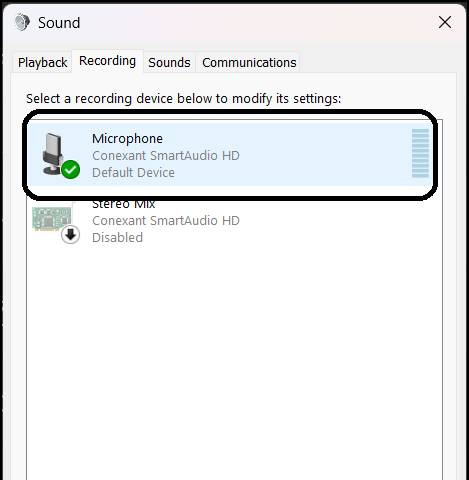
Telepítse újra a Microphone Divers programot Windows rendszeren
Az illesztőprogramok újratelepítése sok problémát megold a Windows PC-ken, ha a fenti módszerek nem működtek, akkor a következőképpen telepítheti újra a mikrofon-illesztőprogramokat.
az eszközt nem lehet eltávolítani a Google-fiókból
1. Kattintson a jobb gombbal a Start gomb és kattintson Eszközkezelő .
hogyan lehet megakadályozni, hogy a google chrome jelszavak mentését kérje

3. Kattintson a jobb gombbal az mikrofon és kattintson Az eszköz eltávolítása . Ezután kattintson a lehetőségre Eltávolítás ismét az eszköz eltávolításához.
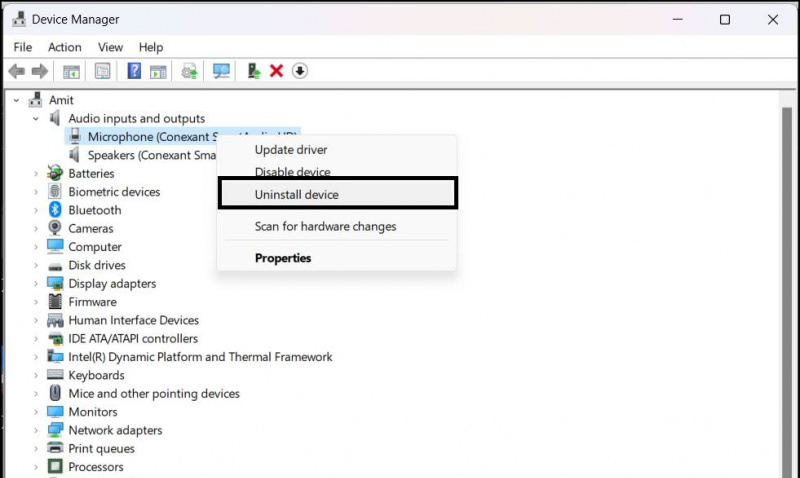 hivatalos honlapján.
hivatalos honlapján.
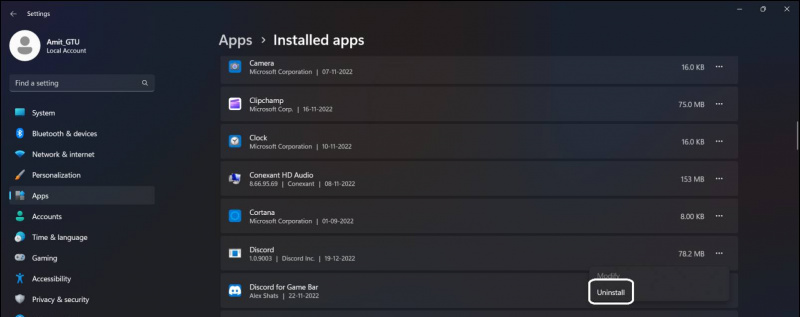


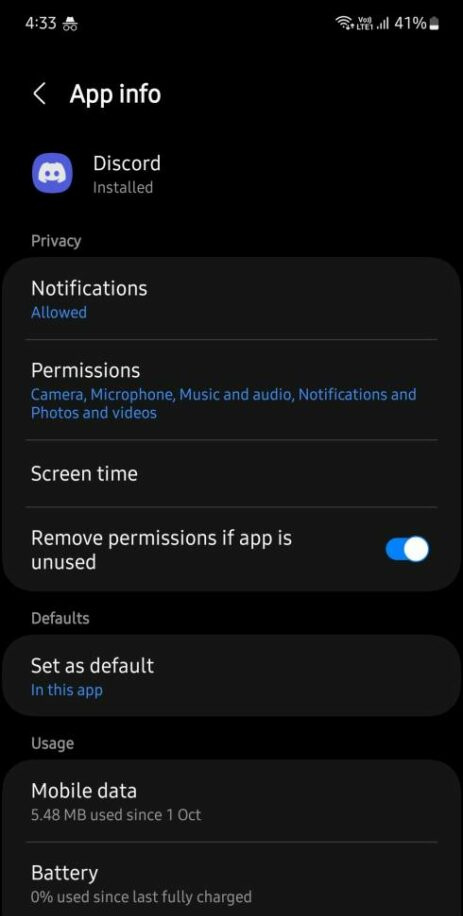

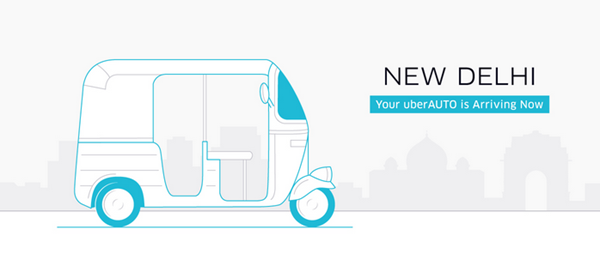

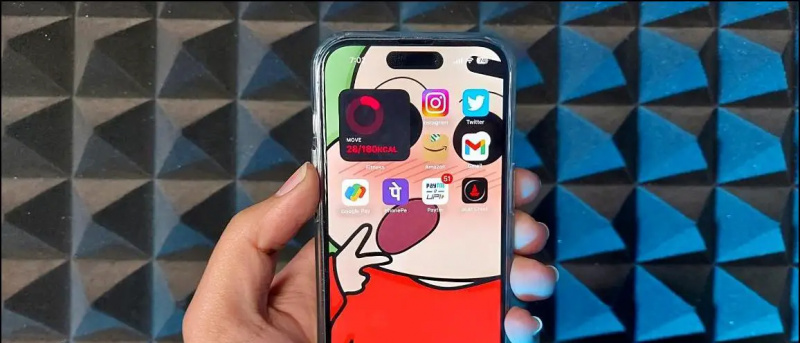
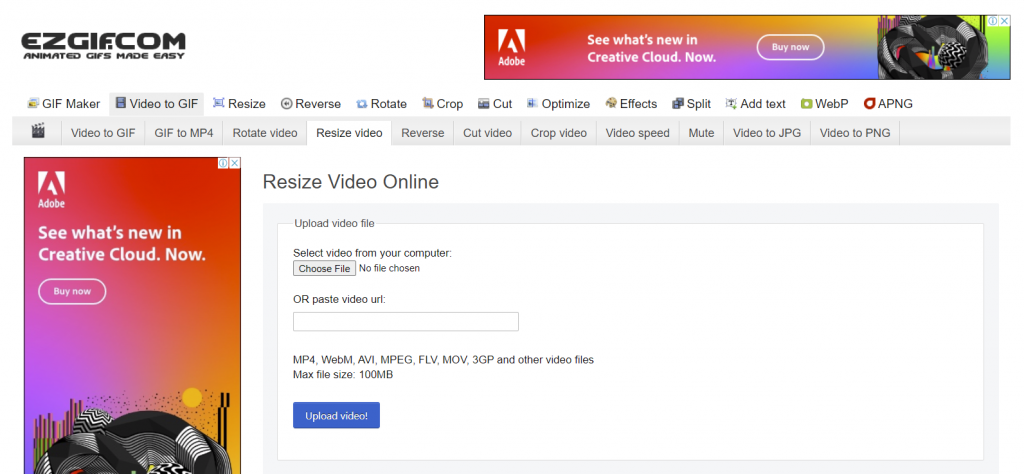



![[Működik] 13 módszer az iPhone hotspot automatikus kikapcsolására](https://beepry.it/img/how-to/93/working-13-ways-to-fix-iphone-hotspot-turns-off-automatically-1.jpg)