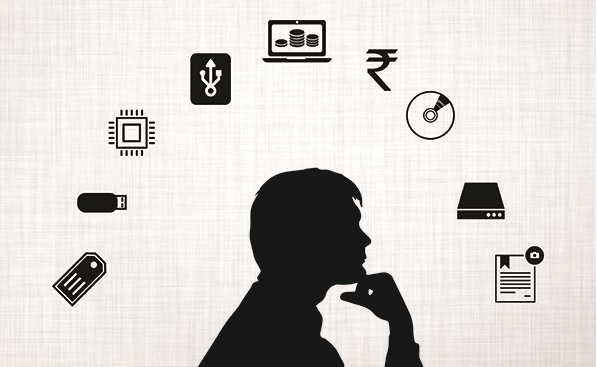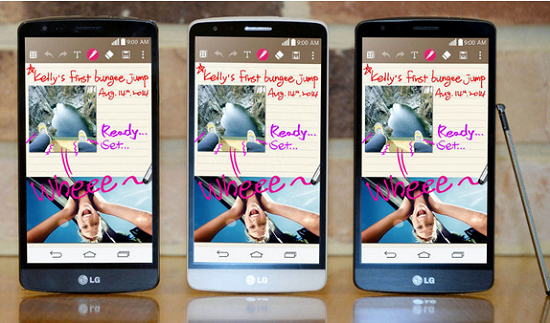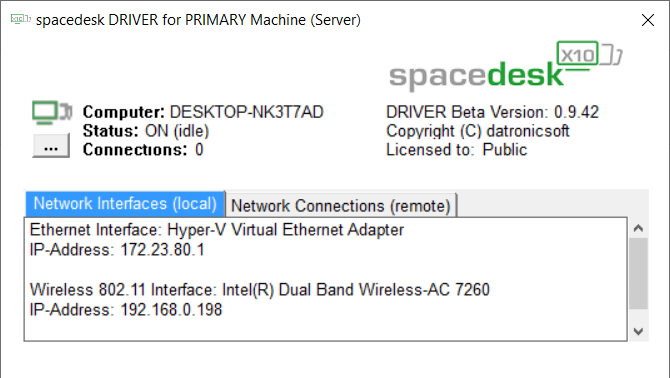Ha Ön a Windows 11 felhasználó, bizonyára gyakran találkozott már a semmiből előbukkanó bosszantó OneDrive szinkronizálási üzenettel. Szerencsére, Microsoft lehetővé teszi annak letiltását vagy teljes eltávolítását az operációs rendszerből. Ebben a cikkben a OneDrive Windows 11 rendszerben való letiltásának módjait tárgyaljuk. Tovább javíthatja termelékenységét a Windows 11 rendszerben, ha rejtett funkcióinak felhasználásával .

Tartalomjegyzék
Más rendszeralkalmazásokkal ellentétben a Microsoft OneDrive alkalmazást a következő módszerekkel tilthatja le a Windows 10/11 rendszerű gépen:
Távolítsa el a háttéralkalmazások engedélyét, és szüntesse meg az alkalmazást
Ha nem szeretné eltávolítani Egy meghajtó a rendszerről, de szeretné elkerülni, hogy automatikusan fusson, akkor manuálisan le kell állítania az alkalmazást, és meg kell akadályoznia, hogy a háttérben fusson. Kövesse ezeket a lépéseket az egyszerű javítás érdekében.
1. Nyissa meg a Beállítások kb.
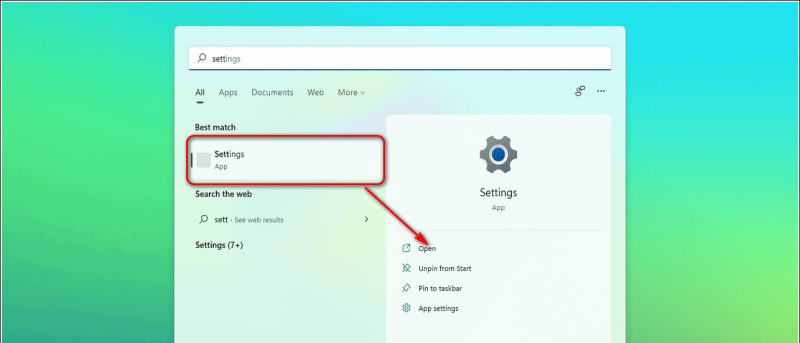
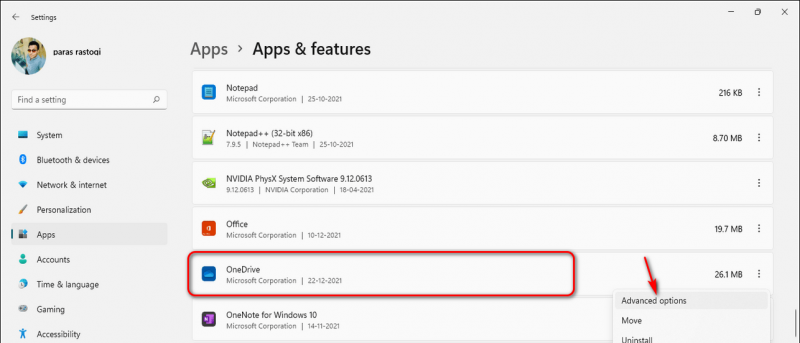
Ez az. A OneDrive most nem fog önállóan futni, amíg manuálisan meg nem nyitja.
Távolítsa el a OneDrive-ot a Windows indítási szolgáltatásokból
A Windows indítási szolgáltatásai tartalmazzák azoknak az alkalmazásoknak a listáját, amelyek a rendszer indulásakor azonnal elindulnak. A OneDrive alkalmazás eltávolítása az indítási szolgáltatásokból biztosítja, hogy az alkalmazás ne induljon el automatikusan rendszerindításkor. Ezért ez megakadályozza az alkalmazást szükségtelen szinkronizálási értesítések küldése a felhasználónak. Kövesse ezeket a lépéseket a gyors javítás érdekében.
1. Menj a Beállítások kb.
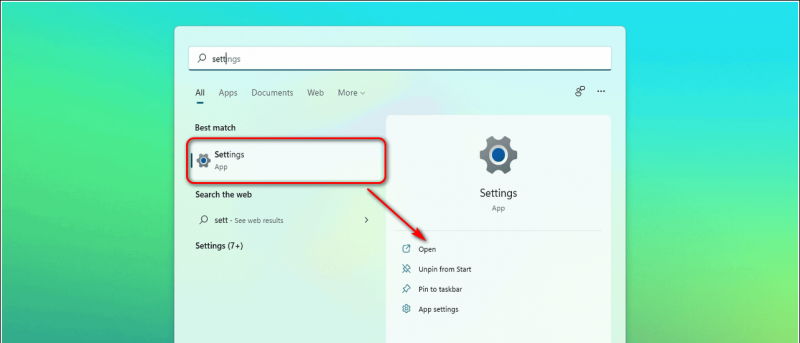
két. Kattintson üzembe helyezés alatt Alkalmazások elemre .
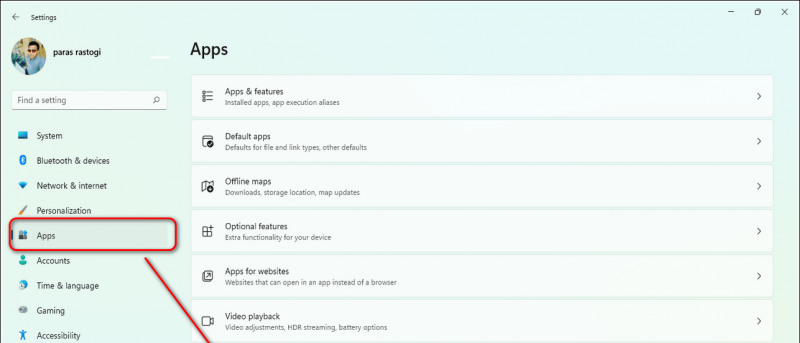
Távolítsa el a Microsoft OneDrive-ot a Windows 11 rendszerről
A OneDrive szükségtelen szinkronizálási értesítéseinek elkerülésének egyik leghatékonyabb módja az alkalmazás eltávolítása a rendszerről. Kövesse ezeket a lépéseket a Microsoft OneDrive alkalmazás eltávolításához a Windows 11 rendszerből.
hogyan lehet eltávolítani a Google-fiók fényképét
1. Nyisd ki Beállítások a számítógépeden.
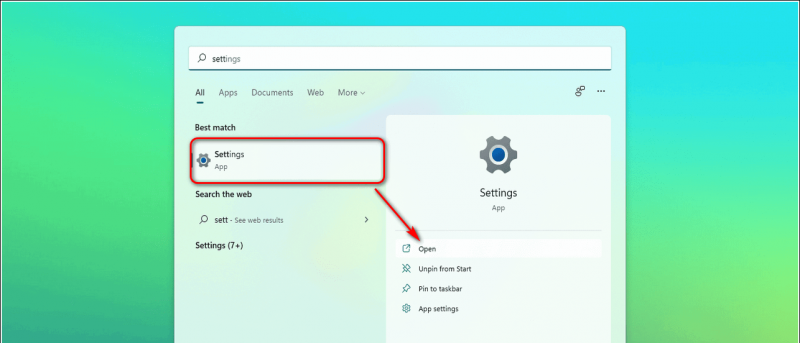
A OneDrive letiltásához használja a Csoportházirend-szerkesztőt
A Csoportházirend-szerkesztő egy Windows rendszergazdai eszköz, amely segít a felhasználónak a Windows-élmény és a fontos szolgáltatások személyre szabásában. Ezzel az eszközzel letilthatja a OneDrive fájltárolást. Ez megakadályozza, hogy az alkalmazás szinkronizálási értesítéseket küldjön.
1. Nyissa meg a Futtatást a megnyomásával Windows billentyű + R egyidejűleg.
két. típus 'gpedit.msc' és nyomja meg az enter billentyűt.
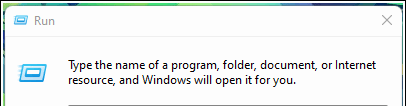
Számítógép konfigurációja> Felügyeleti sablonok> Windows-összetevők> OneDrive
Négy. Kattintson kétszer rá A OneDrive for File Storage használatának megakadályozása a beállítások megnyitásához.
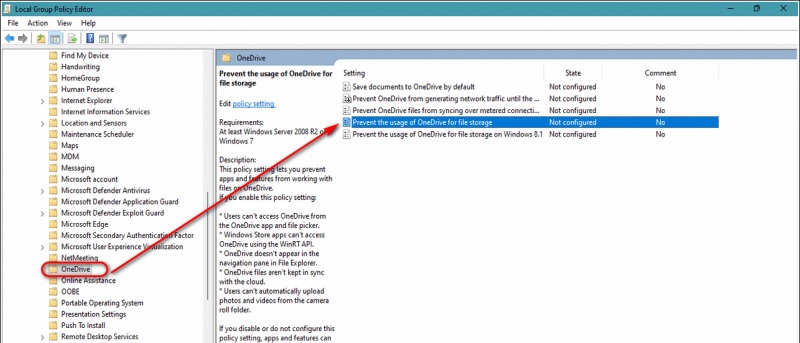
a sim SMS-t küldött
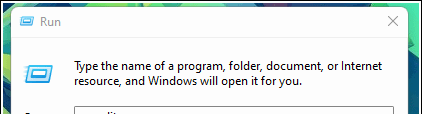
6. Nevezze át ezt a DWORD értéket erre: DisableFileSyncNGSC majd kattintson rá duplán az értékének beállításához.

32 bites rendszerhez:
- Taskkill /f /im OneDrive.exe
- %SystemRoot%\System32\OneDriveSetup.exe /uninstall
64 bites rendszerhez:
- Taskkill /f /im OneDrive.exe
- %SystemRoot%\SysWOW64\OneDriveSetup.exe /uninstall
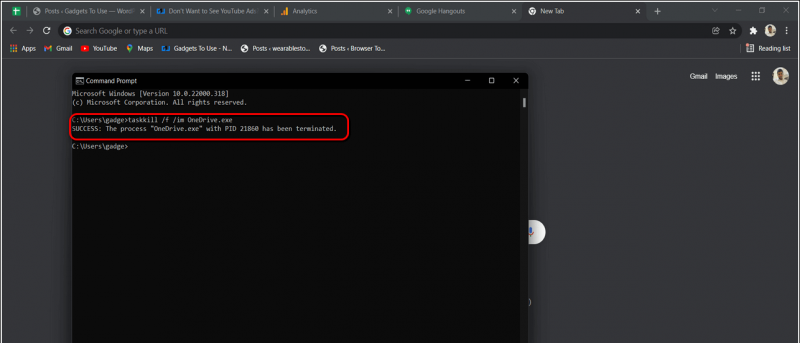
3. Az első parancs lesz erővel bezárni a folyamat és a második parancs fog eltávolítás azt.
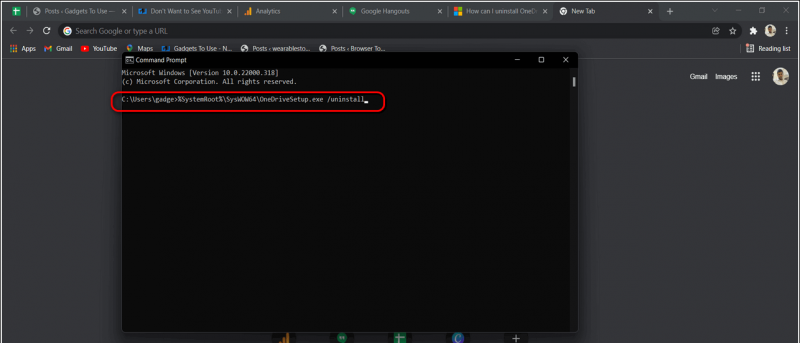 Google Drive link.
Google Drive link.
két. Jobb klikk a letöltött fájlban, és válassza ki Futtatás rendszergazdaként .
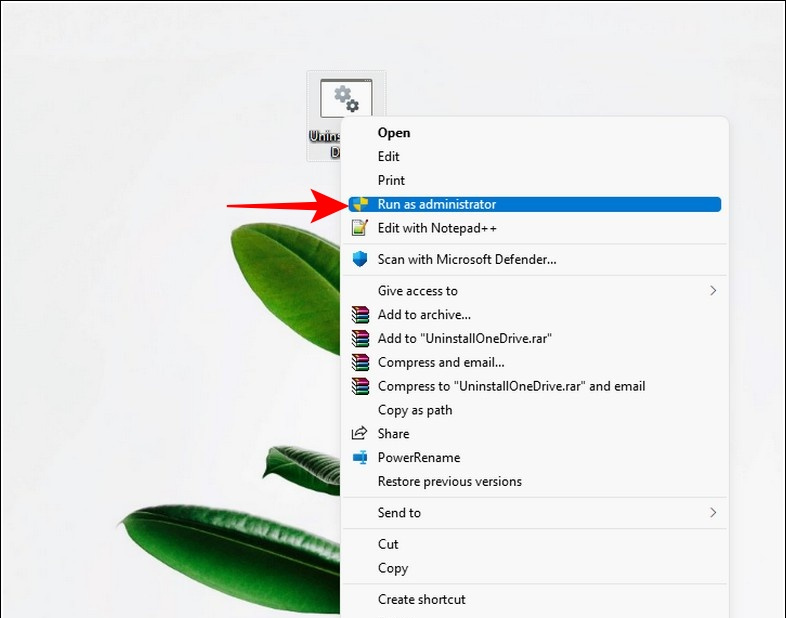
Azonnali technológiai hírekért is követhet minket a címen Google Hírek vagy tippekért és trükkökért, okostelefonokról és kütyükről szóló véleményekért csatlakozzon csipogó.it