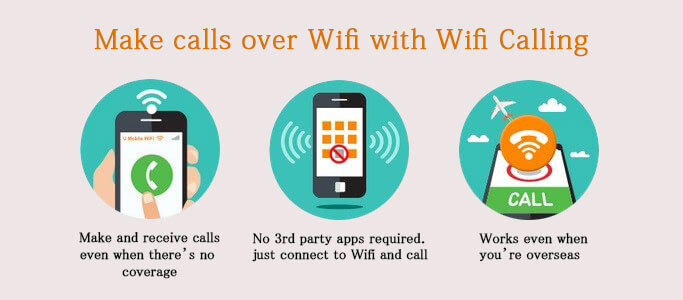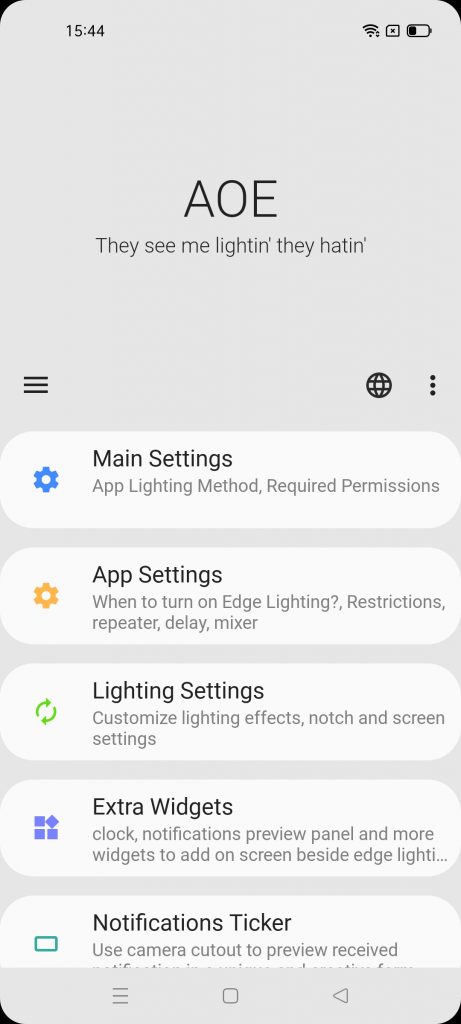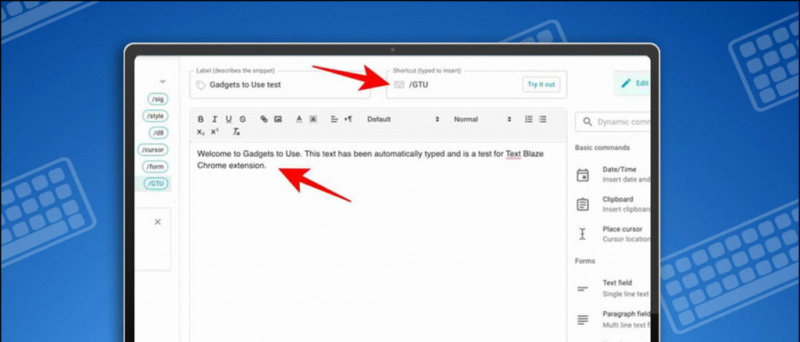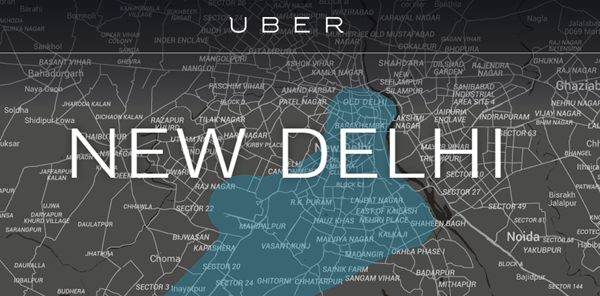A képekkel való munka során az egyik legrosszabb szempont az a háttér eltávolítása . Különösen akkor, ha Ön diák, és nem engedheti meg magának ezeket a drága szerkesztőeszközöket. Nos, ha Ön Mac-felhasználó, akkor szerencséje van, mivel számos módszer létezik a kép hátterének eltávolítására a Mac-en anélkül, hogy időt kellene töltenie. És ebben a cikkben ezeket a módszereket részletesen ismertetjük.
hogyan állíthatok be különböző értesítési hangokat a különböző alkalmazásokhoz?

Tartalomjegyzék
Bár mindig találhat több online eszközt a munka elvégzéséhez, van néhány módszer a Mac gépbe épített háttér eltávolítására. Felsoroltunk beépített módszereket, valamint néhány jó online eszközt, így mindegyiket kipróbálhatod, és eldöntheted, melyik opció illik jobban.
Távolítsa el a kép hátterét a macOS Venturán
Az Apple a közelmúltban hozzáadta a Háttér eltávolítása nevű új funkciót, amelyet az Előnézeti eszközökhöz adnak, hogy másodpercek alatt tiszta kivágásokat kapjon. De csak a macOS Ventura és újabb verziójú eszközökön érhető el. Tehát ha van egy gépe a legújabb kockázati frissítéssel, akkor kihasználhatja ezt a funkciót. Íme, hogyan működik.
1. A háttér eltávolításához navigáljon a képre, majd Jobb klikk Rajta.
2. Ezután kattintson a gombra Gyors műveletek és válassza ki Háttér eltávolítása .
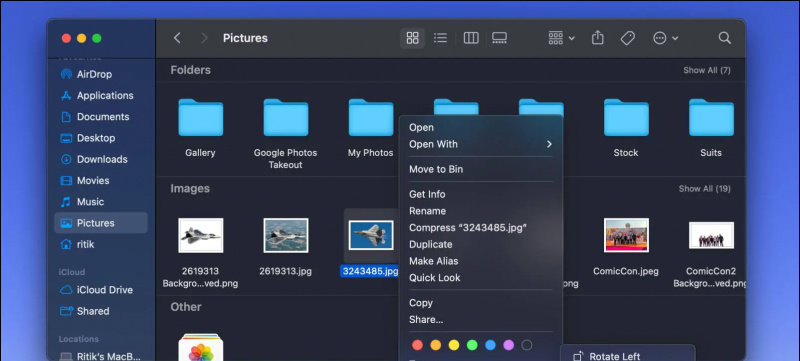
2. Kattintson a Jelölő eszköztár megjelenítése a szerkesztési lehetőségek megjelenítéséhez az Előnézet képernyőn.
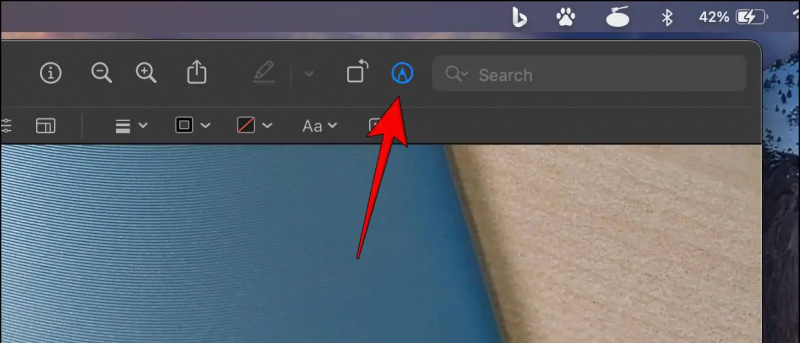
5. Engedje el a kurzort miután kiválasztottad. tudsz nyomja meg az Esc gombot ha elkészíti a hiba és kezdje elölről.
6. nyomja meg Töröl a kép kiválasztott részének törléséhez.
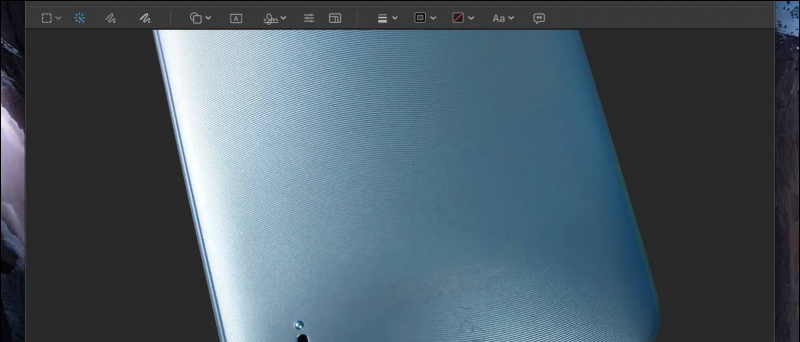
7. Végül nyomja meg Command + S hogy mentse a képet a Mac-re.
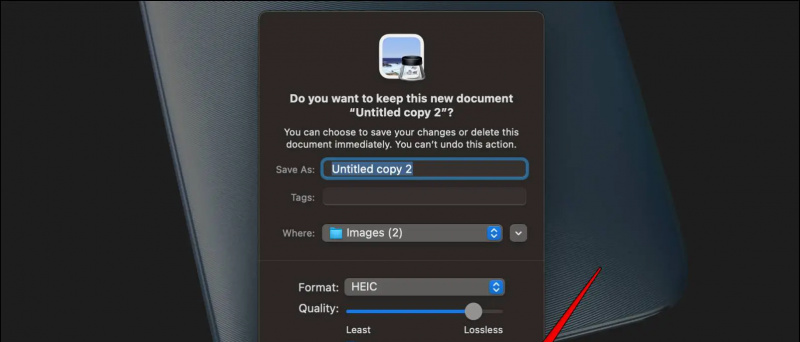
Használja a Kijelölő eszközöket a háttér eltávolításához
Ha nem elégedett az Instant Alpha eszköz eredményeivel, és pontosabb kivágást szeretne. Ezután azt javaslom, hogy használja a Mac Preview-ban is elérhető kiválasztási eszközöket. Ezekkel az eszközökkel megteheti manuálisan hozzon létre kivágást témája alapján. Négy lehetőség van:
- Téglalap alakú választás: Válasszon ki egy téglalap alakú területet a képen.
- Elliptikus kiválasztás: Válasszon ki egy elliptikus/kör alakú területet a képen.
- Lasszó választék: Rajzoljon kézzel egy terület pontos körvonalát a képen.
- Smart Lasso: Hasonló a lasszó kiválasztásához, de automatikusan állítja be a körvonalat.
Íme a lépések bármelyik kijelölés használatához.
1. Kattintson duplán egy képre hogy megnyissa az Előnézet ablakban.
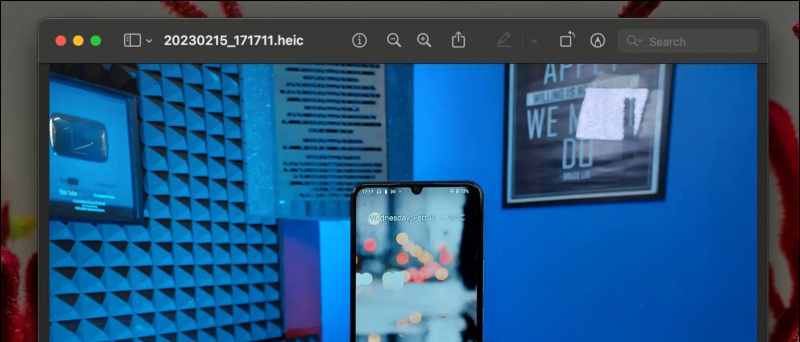
4. Most, Válassza ki az eszközt használni szeretné.
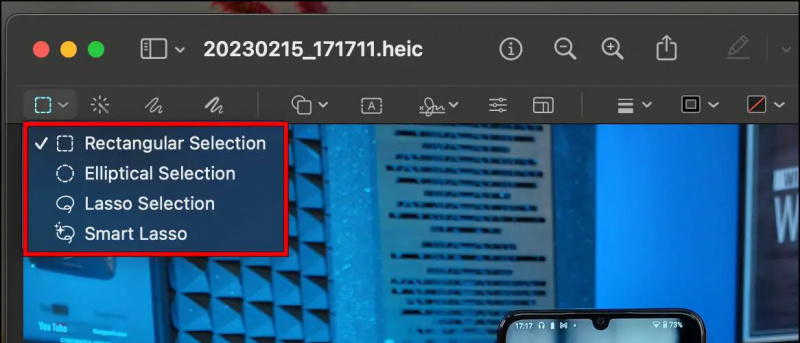
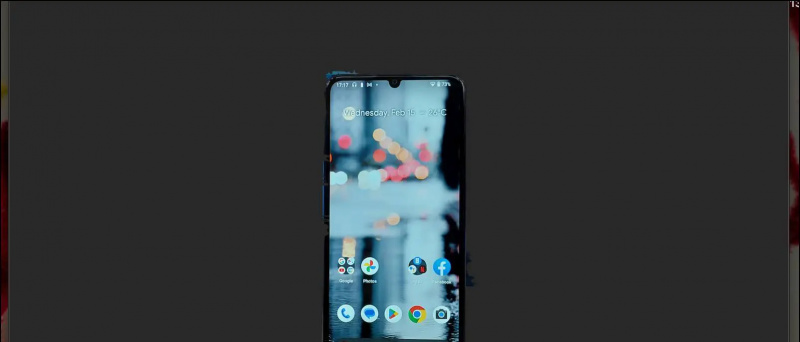
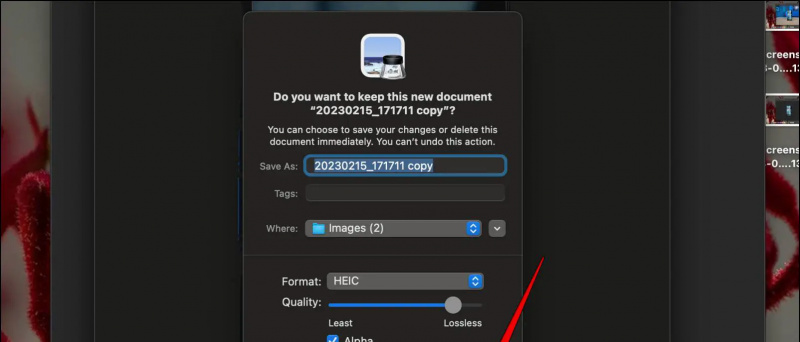 Adobe Express webhely.
Adobe Express webhely.
2. Kattintson Töltsd fel a képed gomb.
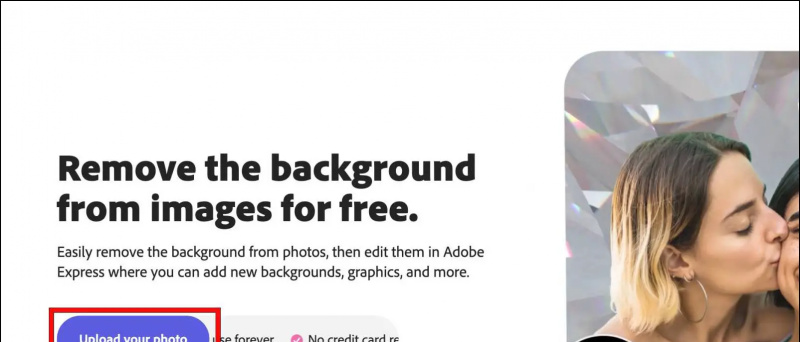 Egyszerűsített webhely webböngészőben.
Egyszerűsített webhely webböngészőben.
2. Kattintson a Tallózás gombot a kép kiválasztásához.
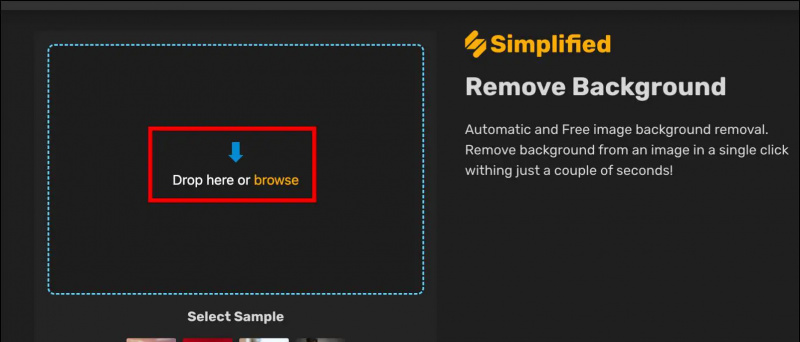 Telegram a Mac-en. (Töltse le a Telegram alkalmazást, ha még nem tette meg)
Telegram a Mac-en. (Töltse le a Telegram alkalmazást, ha még nem tette meg)
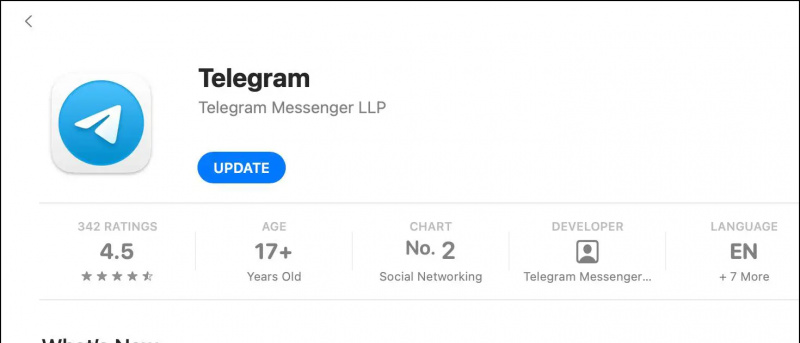 remove.bg webhelyet egy webböngészőben.
remove.bg webhelyet egy webböngészőben.
2. Kattintson a Kép feltöltése gomb.
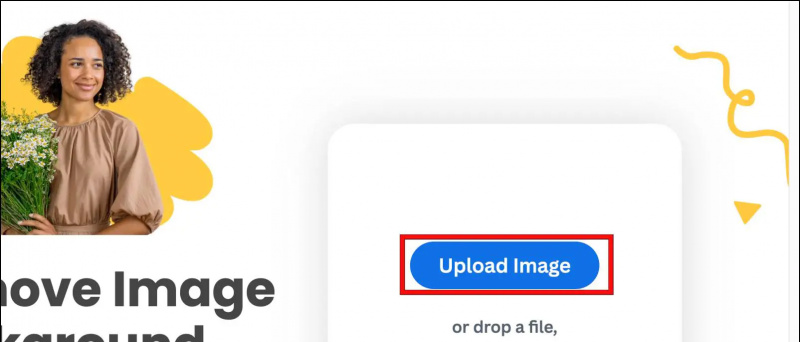
Azonnali technológiai hírekért is követhet minket a címen Google Hírek vagy tippekért és trükkökért, okostelefonokról és kütyükről szóló véleményekért csatlakozzon csipogó.it