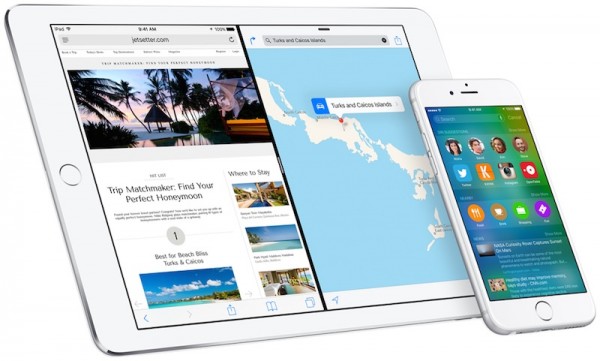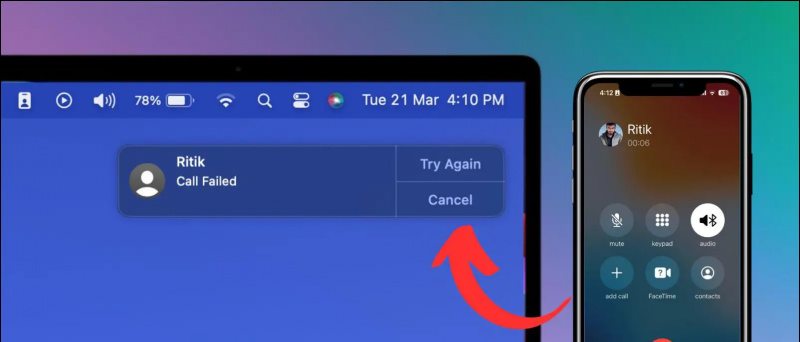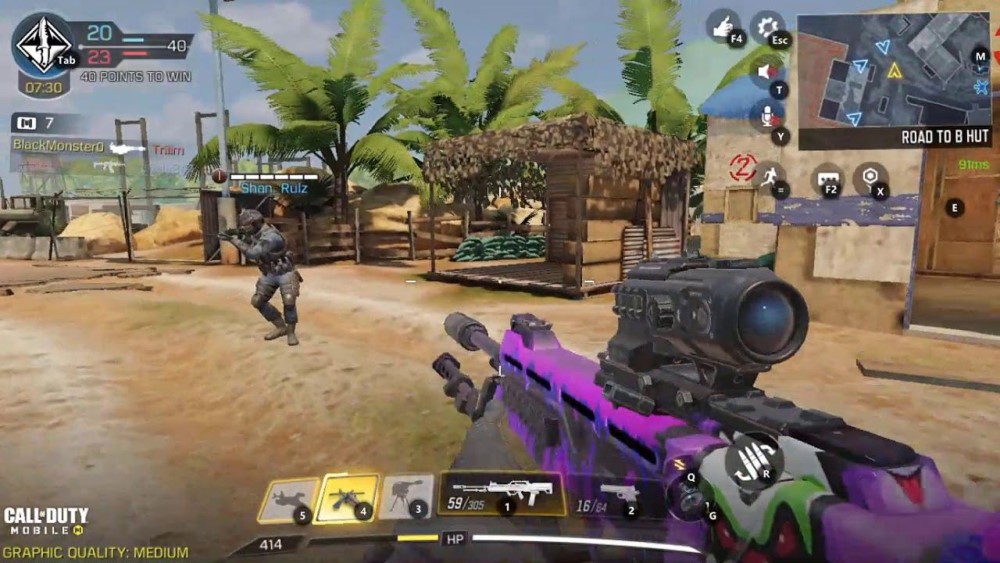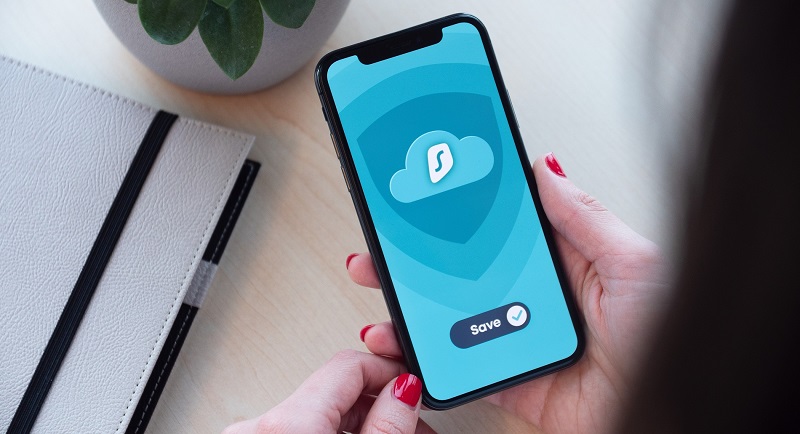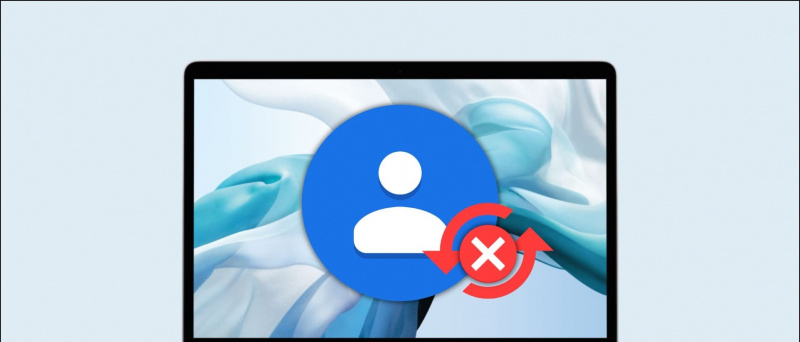Az Android okostelefonok és táblagépek nagyjából megegyeznek a számítógépekkel. Nem olyan intenzívek, mégis elképesztően kompaktak. Kényelmes PC-ként felhasználhatók üzenetek küldésére, az internet elolvasására, YouTube-videók megtekintésére és sokféle olyan dologra, amelyet az asztali számítógépen is megtehet. Természetesen - beleértve a nyomtatást is.
A felhőalapú nyomtatási fejlesztések és termékek, valamint a felhőt támogató nyomtatók és alkalmazások mellett a nyomtatás már nem jelent nehéz feladatot androidos okostelefonján vagy táblagépén. Ebben a bejegyzésben elárulunk 3 módot a weblap, a kép pdf formátumban történő nyomtatására androidos eszközökön.
Google Cloud Print

hogyan lehet eltávolítani a telefont a google fiókból
A Google Cloud Print megfelel a legtöbb nyomtató elvárásainak. Bárhogy is legyen, a legjobb élmény érdekében felhőkész nyomtatót ajánlunk. Az ilyen típusú nyomtatók egyszerűen csatlakozhatnak az internethez, és nem kell bajlódniuk egy számítógéppel, hogy működjön. A Google naprakész listát vezet a Cloud Ready nyomtatókról, amelyek jól használhatók és támogatottak a Google Cloud Print szolgáltatásban.
A Google Cloud Print használatához csak Google-fiókra (és nyomtatóra) van szükség. A beállítás nyomán bármit kinyomtathat otthoni nyomtatójára a világ bármely Android-moduljáról - vagy bármilyen PC-ről.
Az alkalmazás Android-modulján történő beállításához le kell töltenie és telepítenie kell a Google Cloud Print alkalmazást eszközére.
Az alkalmazás telepítése után nyissa meg. Az elsődleges felület valóban pár választási lehetőséget kínál, azonban ezek közül csak hármat fedeztem fel hasznosnak - a többi a fejlettebb előfeltételekkel rendelkező felhasználóknak szól. Mivel még nem állítottuk be a beállításokat, érintse meg a Beállítások opciót, hogy összekapcsolja Google Cloud Print-fiókját androidos okostelefonjával.
Ajánlott: 5 módszer a GPS, a térkép helyének megosztására okostelefonról


Amikor a Beállítások oldalon tartózkodik, egyszerűen jelentkezzen be Google-fiókjába, és ezután az alkalmazás három választási lehetőséget mutat be, amelyek közül bármelyiket ki kell választania. Az alábbi képernyőképen láthatja, hogy a nyomtató rendezését kéri Önnek - ha nem biztos benne, egyszerűen válassza az Egyéb nyomtatók lehetőséget, mivel ez számos típusnak megfelel. Abban az esetben, ha még nem rendelkezik nyomtatóval, akkor ezt az alkalmazást a Google Dokumentumokkal kell használnia, majd egyszerűen válassza a „Google Cloud Print ready” lehetőséget. Ezután megkérdezi, hogy be kell-e állítani alapértelmezett nyomtatóként, ezért válassza az „Igen” lehetőséget.
A Cloud Print hozzáadja az alapértelmezett Android Share menüt, amely lehetővé teszi a nyomtatást bármely fontos alkalmazásból.
Cloud Print Plus, Paulo Fernandes

Cloud Print Plus app fejlesztette Paulo Fernandes. Mind a Google Cloud Print alkalmazás, mind a Cloud print plus alkalmazás a Cloud Print adminisztrációt használja az okostelefonokról vagy táblagépekről történő nyomtatás engedélyezéséhez.
A Fernandes alkalmazás ingyenes verziója hirdetésekkel érkezik, és korlátozott funkciókkal rendelkezik, az alkalmazás mégis nagyjából még használható. Körülbelül 3,00 USD-ig léphet a prémium verzióra, hogy megszabaduljon a hirdetéstől és engedélyezze az összes funkciót.
Ajánlott: 5 módszer az internet-hozzáférés blokkolására az Android-alkalmazásokhoz
Hogyan kell használni Paulo Fernandes Cloud Print Plus alkalmazását:
Töltse le és telepítse a cloud print plus alkalmazást a PlayStore-ból. Most válasszon egy Google Fiókot, amelyet a Google Cloud Print szolgáltatásban regisztrált. A következő képernyőn válassza ki a Google Cloud Print fiókjába bejegyzett nyomtatót. Választhat Google Cloud Print nyomtatásra kész nyomtatót vagy bármely más kompatibilis nyomtatót.
A képernyőn megjelenik a felvett nyomtatók listája. Válasszon ki egyet, amelyet használni szeretne. A következő képernyőn érintse meg a Tesztoldal nyomtatása elemet annak ellenőrzéséhez, hogy a nyomtató valóban csatlakozott-e a Google Cloud Print szolgáltatáshoz. Másrészt ezt a lépést bármikor kihagyhatja a képernyő alján található nyíl megérintésével. Miután az alkalmazás és a nyomtató csatlakoztatva van, most már nyomtathat Android okostelefonjáról vagy táblagépéről a Cloud Print alkalmazás használatával.
távolítsa el az eszközt a google fiókomból

Az alkalmazásban az a legjobb, hogy lehetővé teszi az SMS-ek kinyomtatását, az archívumok fényképezéssel történő szkennelését és a későbbiekben történő kinyomtatását, a későbbi nyomtatáshoz szükséges képeket, vagy a feljegyzések összeírását és későbbi kinyomtatását. Az alkalmazás lehetővé teszi, hogy eljusson Dropbox és Box dokumentumaihoz, Facebook-képeihez, Google Drive-dokumentumaihoz, Gmail-mellékletfájljaihoz és Google Naptárához, és kinyomtassa ezeket a dokumentumokat az alkalmazás belsejéből.
PrinterShare Mobile Print

PrinterShare Mobile A Print hasonlóképpen a Google Cloud Print szolgáltatását használja a nyomtató és az Android okostelefon vagy táblagép felhőbe történő összekapcsolására.
a wifi nem kapcsol be androidos telefont
Az alkalmazás ingyenes verziója a következő lehetőségeket tartalmazza:

- Végezzen nyomtatótesztet a Wi-Fi, Bluetooth vagy USB segítségével társított nyomtatókkal
- Ingyenes és határtalan nyomtatás a Google Cloud Print segítségével
- Távoli mód segítségével akár 20 oldalt nyomtathat az interneten.
Körülbelül 13,00 USD-ra léphet a prémium verzióra, hogy képes legyen egyesülni és nyomtatni nyomtatójára Wi-Fi, Bluetooth vagy USB segítségével. A prémium verzió szintén lehetőséget kínál a megosztott Windows vagy Mac nyomtatókra való nyomtatásra, valamint a távoli kapcsolattal korlátlanul is nyomtathat.
A PrinterShare Mobile Print használata:
Töltse le és telepítse a PrinterShare alkalmazást androidos eszközére, azaz okostelefonra vagy táblagépre. Menjen a beállítások menübe, és koppintson a Nyomtató kiválasztása elemre. A következő képernyőn válassza ki a nyomtató csatlakozási lehetőségét. Választhat Wi-Fi, Bluetooth, USB, Google Cloud Printer vagy távoli nyomtató segítségével. Jelenleg válassza a Google Cloud Printer szolgáltatást. Válasszon egy regisztrált Google-fiókot, és regisztrálja a nyomtatót a Google Cloud Print-fiókjába.
A nyomtató beállítása után most nyomtathat androidos okostelefonjáról vagy táblagépéről a PrinterShare Mobile Print segítségével. A PrinterShare alkalmazás segítségével képeket, névjegyeket, weboldalakat, SMS-eket, hívásnaplókat, Gmail-üzeneteket, Google Doc-rekordokat és különböző archívumokat nyomtathat.
Következtetés
A mobil nyomtatás egyszerűbb lett a Google Cloud Print és a Google Play Áruház harmadik féltől származó nyomtatási alkalmazásainak köszönhetően. Ezekkel az előrelépésekkel kétségtelenül útközben kinyomtathatja dokumentumait vagy bármilyen formájú adatait androidos okostelefonjáról vagy táblagépeiről.
Javasoljuk ezeket a Cloud Print alkalmazásokat minden olyan személynek, aki Android-eszközöket használ, és különösen azoknak, akik sokat utaznak, mivel képes lesz arra, hogy könnyedén küldjön képeket nyomtatásra otthonában.
Milyen gyakran nyomtat Android okostelefonjáról vagy táblagépéről? Más alkalmazást vagy módszert használ? Ne ossza meg velünk a megjegyzés részben!
Facebook Megjegyzések