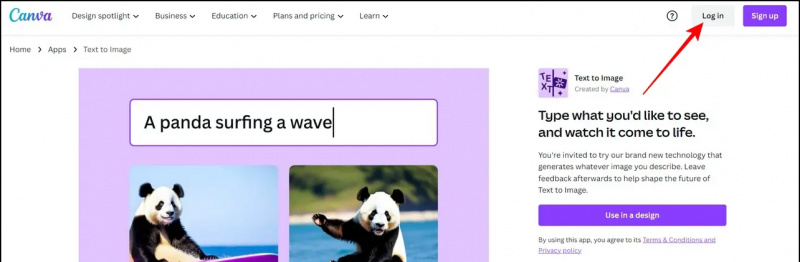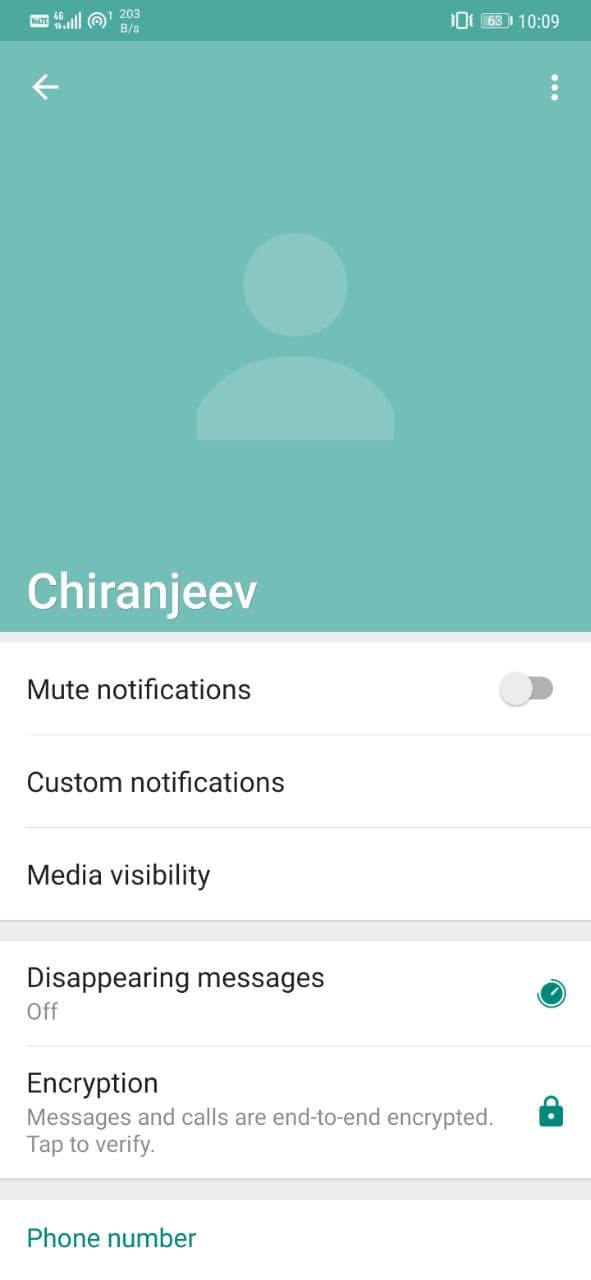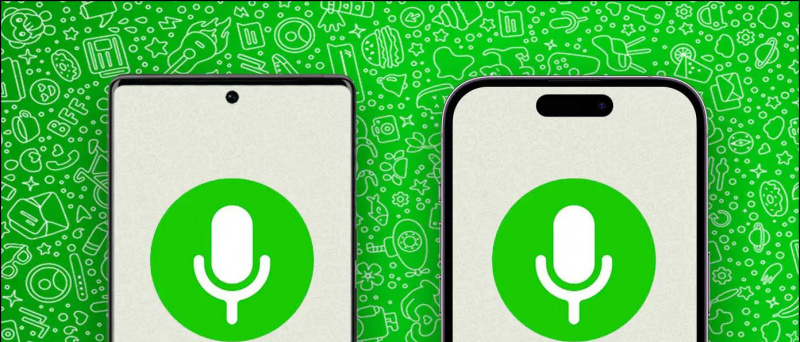A Windows 11/10 felhasználók körében gyakori panasz, hogy nem találják a WiFi-t a vezeték nélküli kapcsolatok listájában. Ha Ön is ugyanezt tapasztalja, összeállítottuk ezt az átfogó hibaelhárítási útmutatót, hogy segítsen a probléma megoldásában. Tekintse meg az ebben a magyarázatban felsorolt hatékony módszereket a Windows 11/10 rendszerű gépeken nem látható WiFi kijavításához. Ezenkívül megtanulhatja megtalálni és blokkolja a WiFi-hez csatlakozó embereket telefonokon és PC-n.
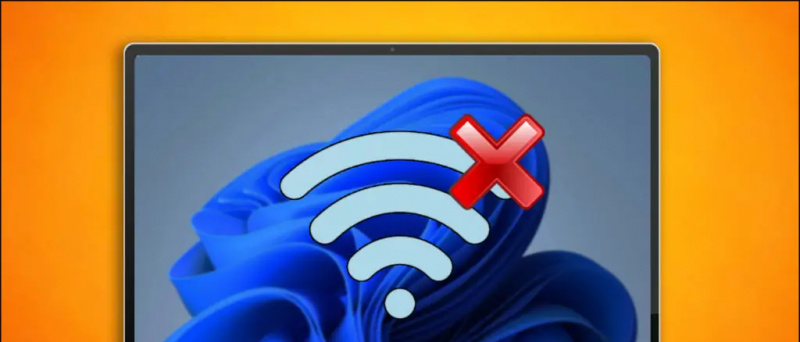 A nem látható WiFi hálózat javítása a Windows 10/11 rendszeren
A nem látható WiFi hálózat javítása a Windows 10/11 rendszeren
Tartalomjegyzék
Számos oka lehet annak, ha Windows számítógépe nem észleli a WiFi-t, például szoftverhiba, elavult Wifi-illesztőprogramok vagy probléma a Wifi-útválasztóval. Kövesse az alábbiakban említett megoldásokat a Wifi láthatósági problémájának megoldásához.
1. módszer – Javítsa ki a WiFi láthatóságát a Repülőgép mód átváltásával
A WiFi láthatósági problémájának legegyszerűbb módja a rendszer összes vezeték nélküli kommunikációs szolgáltatásának alaphelyzetbe állítása. A felhasználók könnyen elérhetik ugyanezt a repülőgép üzemmód engedélyezésével és letiltásával a Windows 11/10 rendszeren. Íme, hogyan lehet ezt megtenni:
hogyan lehet eltávolítani az eszközt a google főoldalról
1. Nyisd ki Windows 11 Action Center a tálca jobb szélső sarkában lévő ikonokra kattintva.

1. megnyomni a Windows + I gombot egyszerre a megnyitásához Beállítások kb.
2. Bontsa ki a Hálózat és internet opciót a bal oldalsávon, és kattintson a WiFi lehetőség jobbról a beállításához.
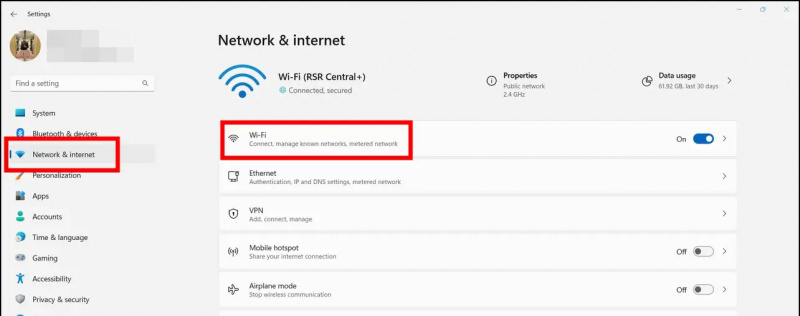
3. Ezután kattintson a Ismert hálózatok kezelése választási lehetőség.
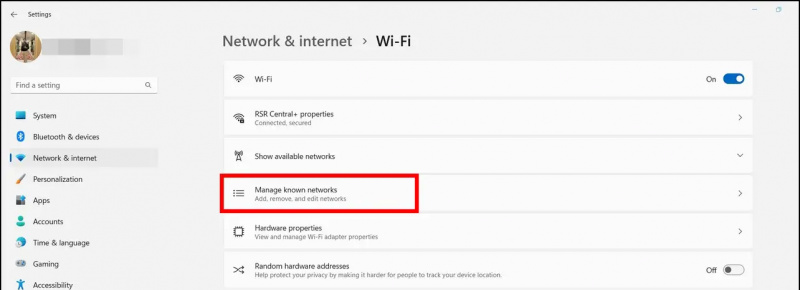
3. módszer – Indítsa újra a Windows gépet
A gyors újraindítás segíthet kijavítani a Windows-géppel kapcsolatos szoftverekkel kapcsolatos problémákat. Ha a „Wi-Fi nem látható” probléma szoftverhiba vagy hiba miatt jelentkezik, az újraindítás jó megoldásnak bizonyulhat. Kövesse ezeket a gyors lépéseket indítsa újra a Windows 11/10-et rendszer.
4. módszer – Javítsa ki a Wi-Fi nem látható problémát a Hálózati hibaelhárítóval
Mind a Windows 11, mind a 10 natív hibaelhárítót kínál az összes hálózattal kapcsolatos probléma megoldásához az eszközön. Az alábbiak szerint használhatja ezt az eszközt a Wi-Fi láthatósági problémájának kijavításához Windows rendszeren.
1. Menjen a Windowsba Beállítások alkalmazást, és bontsa ki Rendszer a bal oldalsávról, hogy megkeresse a Hibaelhárítás választási lehetőség.
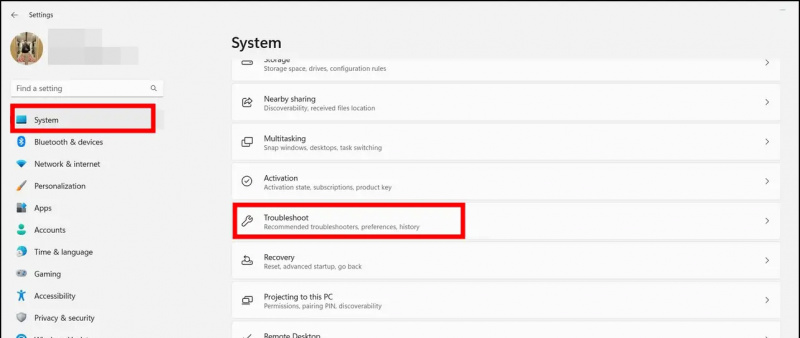
Profi tipp : Nyomja meg Windows + I gombot egyszerre a Windows Beállítások alkalmazás megnyitásához.
2. Ezután kattintson a Egyéb hibaelhárítók választási lehetőség.
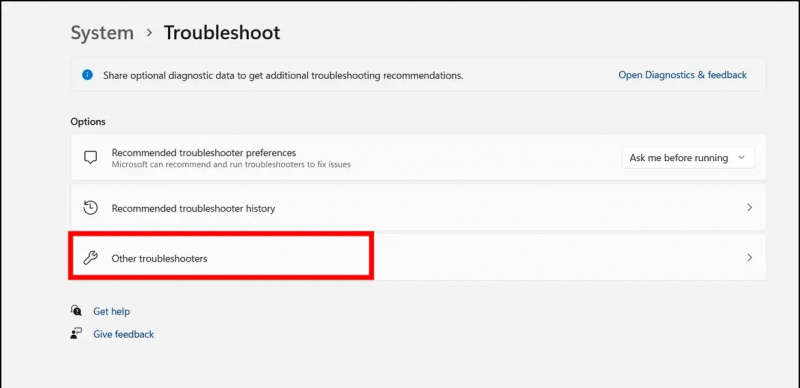
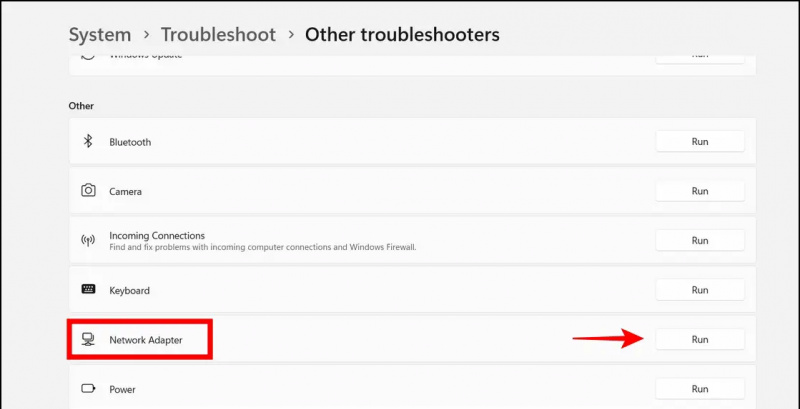

3. Végül győződjön meg arról, hogy a indítási típus be van állítva Automatikus és mentse a módosításokat a gombra kattintva Alkalmaz gomb.
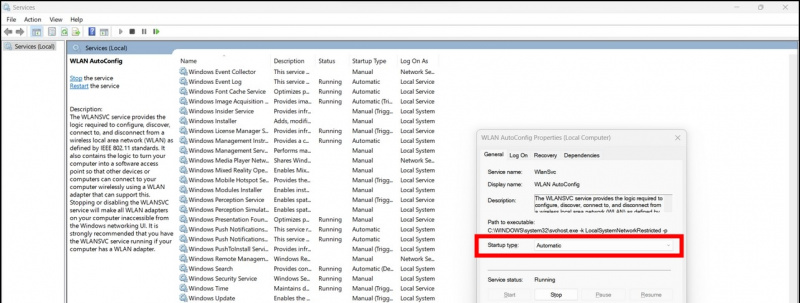
4. Végül kattintson a jobb gombbal és Engedélyezze újra.
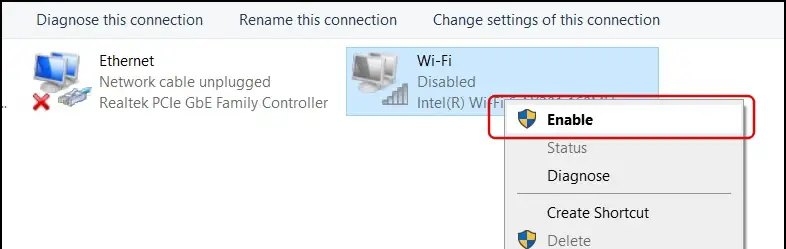
5. Indítsa újra a rendszert, és ellenőrizze, hogy a probléma megoldódott-e.
8. módszer – Frissítse a hálózati adaptert
Az elavult hálózati adapter illesztőprogramja is az oka annak, hogy a Windows rendszerben Wi-Fi láthatósági problémák léphetnek fel. Szerencsére frissítheti ugyanazt az eszközkezelő eszközzel a probléma megoldásához. Íme, hogyan lehet ezt megtenni.
1. Nyomja meg a Windows billentyűt, és keresse meg a Eszközkezelő eszköz a megnyitásához.
hogyan lehet törölni a google fiók képét
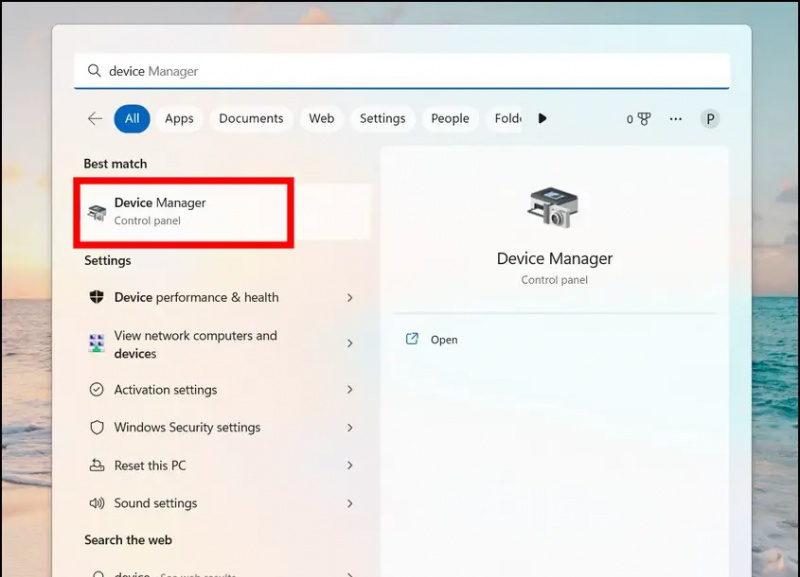
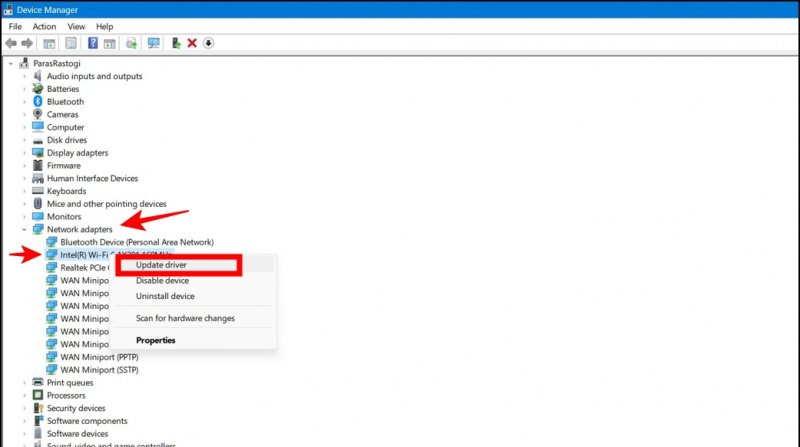
2. Töltse le és telepítse a megfelelő hálózati illesztőprogramokat a rendszerére a frissítéshez.
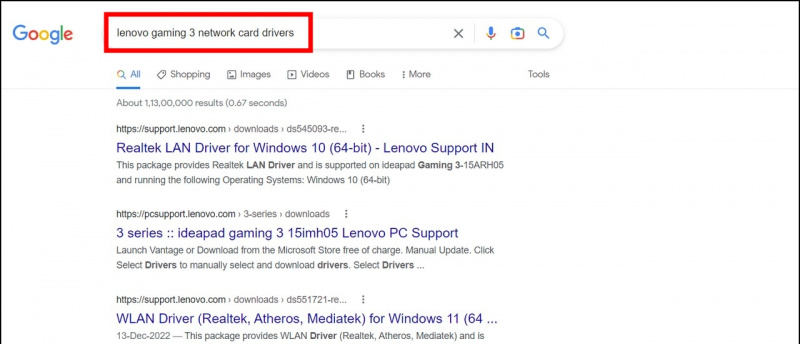 DriverEasy, amely könnyen azonosítja az elavult telepített illesztőprogramot, és frissített letöltésével helyettesíti azt.
DriverEasy, amely könnyen azonosítja az elavult telepített illesztőprogramot, és frissített letöltésével helyettesíti azt.
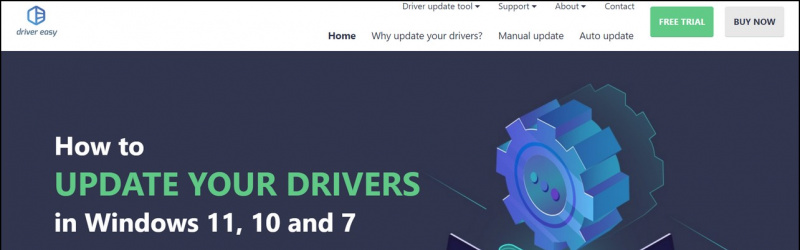
1. Nyomja meg a Windows billentyűt, és keresse meg a Parancssor eszköz adminisztrátori jogosultságokkal történő futtatásához.
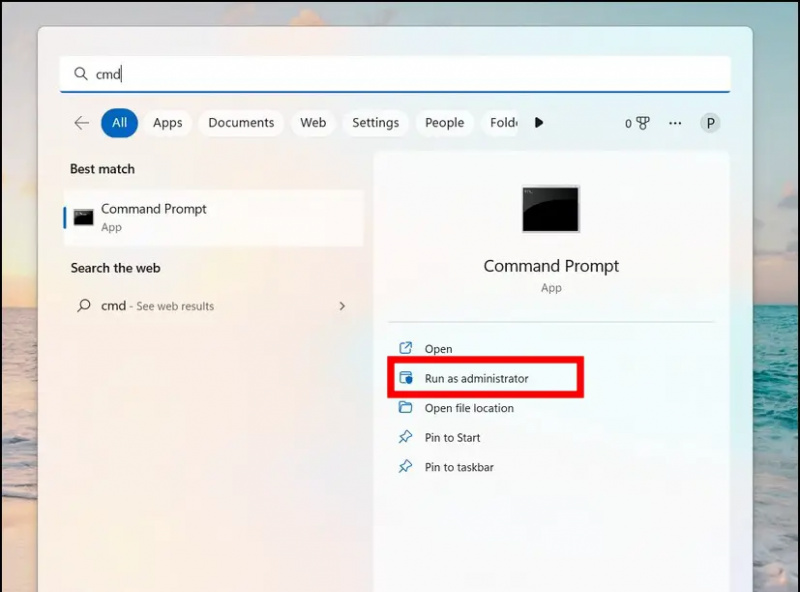
3. Végül hajtsa végre a következő parancsot, és indítsa újra a rendszert, hogy megszabaduljon a Wi-Fi láthatósági problémától:
netsh int ip reset resetlog.txt
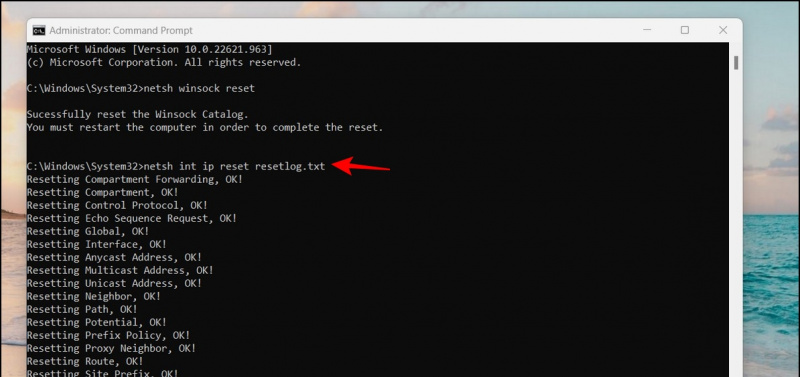
1. Nyissa meg útválasztója adminisztratív kezdőlapját, ha rákeres a „ 192.168.0.1 ' a böngésző címsorában. (Nézze meg az útválasztó hátulját, hogy megtalálja az útválasztó IP-címét)
2. Ezután keresse meg a Vezeték nélküli beállítások konfigurálni SSID adás lehetőségek. Győződjön meg arról, hogy az SSID Broadcast opció engedélyezve van, hogy Wi-Fi-je továbbra is felfedezhető legyen.
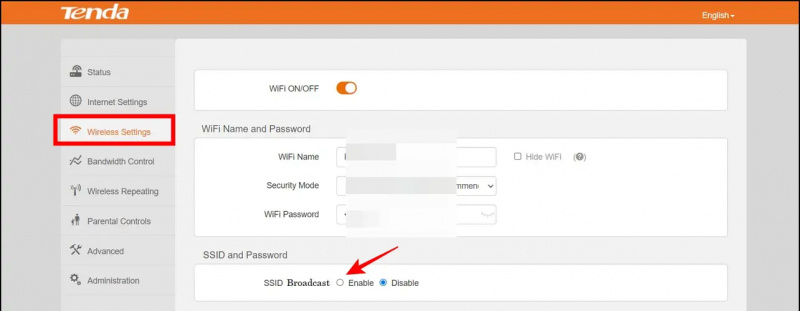 A Google Hírek vagy tippek és trükkök, okostelefonok és modulok véleményeiért csatlakozzon beepry.it,
A Google Hírek vagy tippek és trükkök, okostelefonok és modulok véleményeiért csatlakozzon beepry.it,