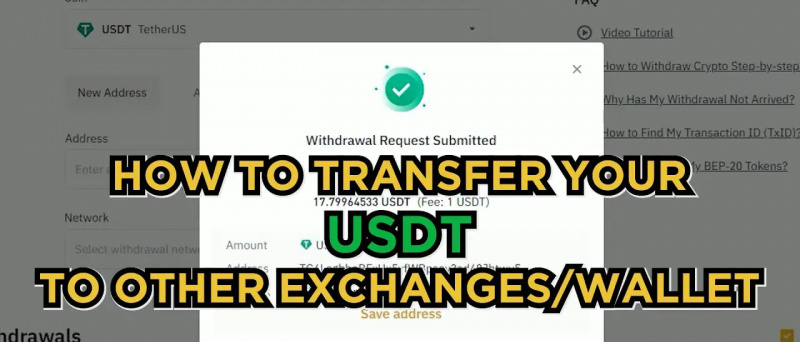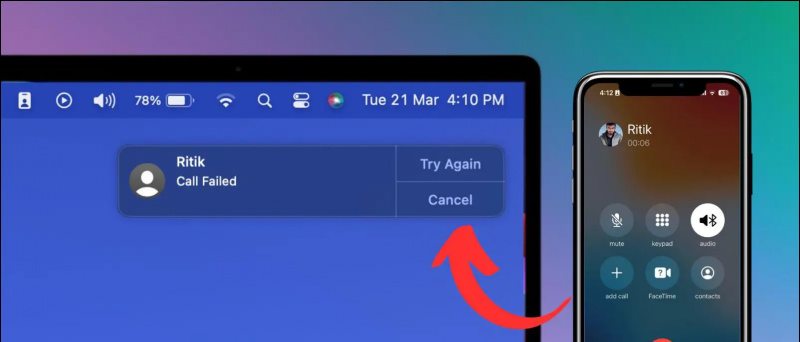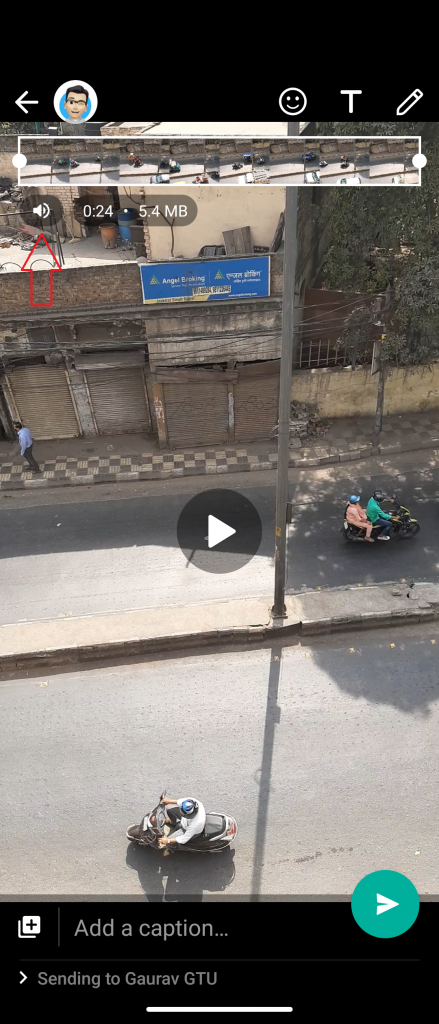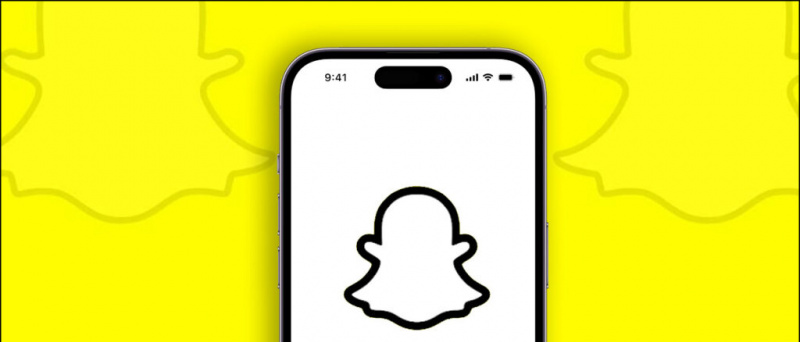Az SSD-k forradalminak bizonyultak a tárolás és a teljesítmény tekintetében, ha SSD-t telepít a rendszerére, az megnövelt sebesség , mivel az SSD-k akár 20-szor gyorsabban működhetnek, mint a hagyományos lemezmeghajtók. A Windows-felhasználók azonban gyakran jelentették, hogy belső SSD-jük hirtelen eltűnt, vagy nem jelenik meg. Ma ezzel a problémával foglalkozunk, és megvizsgáljuk, és segítünk a probléma elhárításában ebben a magyarázatban. Ezenkívül megtanulhatja, hogyan erősítheti fel Windows-gépét Microsoft PC Manager .
Tartalomjegyzék
hogyan lehet megváltoztatni az értesítési hangot a galaxy s7-en
Számos tényező hozzájárulhat ahhoz, hogy a belső SSD nem jelenik meg a Windows 11/10 számítógépen. A legfigyelemreméltóbbak közül néhány a következő:
- Az SSD meghajtó betűjele ellentmondó meglévő rendszermeghajtókkal.
- A belső SSD nem inicializálva vagy megfelelően formázott.
- Az SSD fájlrendszere megsérült (megjelenik a RAW fájlrendszer ).
- Elavult SSD illesztőprogramok.
- Laza belső csatlakozások.
- A BIOS nem érzékeli a meghajtót.
- SSD valószínű Hibás .
A Windows 11/10 rendszerben nem megjelenő belső SSD javítása
Nem számít, hogy az SSD belső vagy külső; a felfedezhetőségi probléma bármikor felmerülhet. Mindazonáltal, miután ugyanezt tapasztaltuk, hatékony módszereket kutattunk a probléma megszabadulására. Kezdjük el.
Meghajtóbetűjel módosítása
A meghajtóbetűjel-ütközés az egyik leggyakoribb oka a „Belső SSD nem jelenik meg” probléma mögött a Windows 11/10 rendszerben. Ha a belső SSD meghajtó betűjele ütközik egy meglévő meghajtóval, akkor nem fogja tudni felfedezni vagy elérni azt az operációs rendszerén. Szerencsére ezekkel az egyszerű lépésekkel megváltoztathatja.
1. megnyomni a Windows kulcs és indítsa el a Lemezkezelés eszköz.

Jegyzet: Ha egy régi SSD-t választott már meglévő adatokkal, ne inicializálja, mivel a folyamat mindent töröl a lemezről. Ügyeljen arra, hogy helyreállítsa az adatokat, mielőtt úgy dönt, hogy inicializálja.
1. Nyissa meg a Lemezkezelő eszköz a Windows rendszeren, hogy megtalálja az inicializálatlan lemezt.
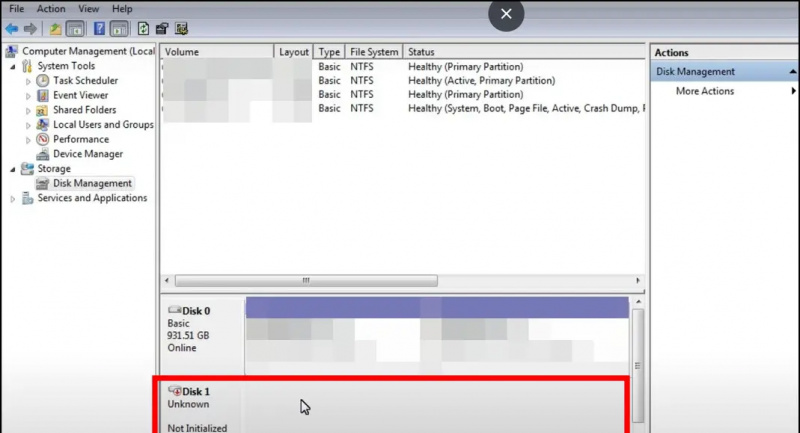
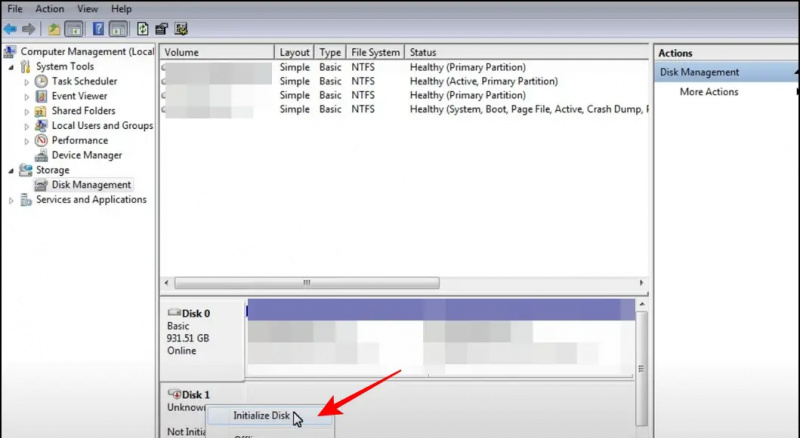
Formázza az SSD-t a RAW fájlrendszeri hiba javításához
A RAW fájlrendszer egy másik gyakori ok a „Belső SSD nem jelenik meg” probléma mögött. Ez általában akkor történik, amikor az SSD meglévő fájlrendszere megtörténik sérült , ami felismerhetetlenné teszi a Windows számára. A probléma megoldásához újra kell formázni a belső SSD-t NTFS formátumban az alábbi lépések végrehajtásával.
1. Menj a Lemezkezelő eszköz a Start menüből.
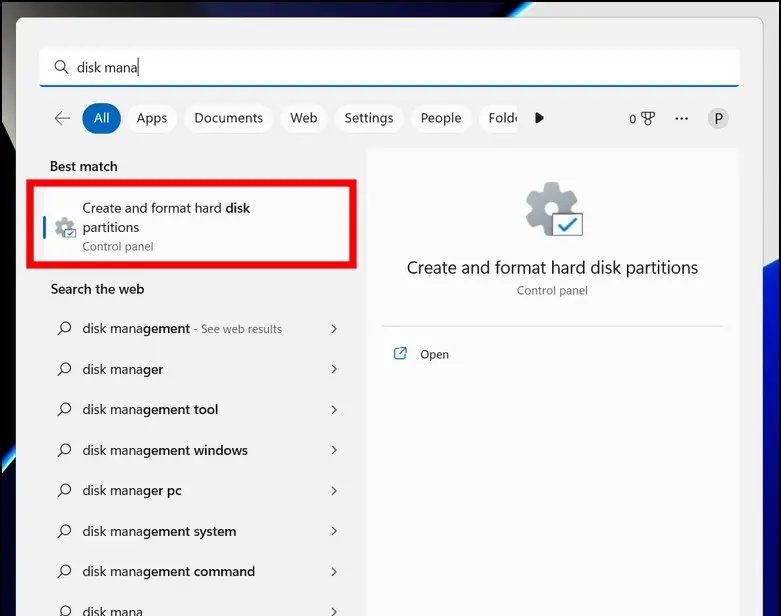
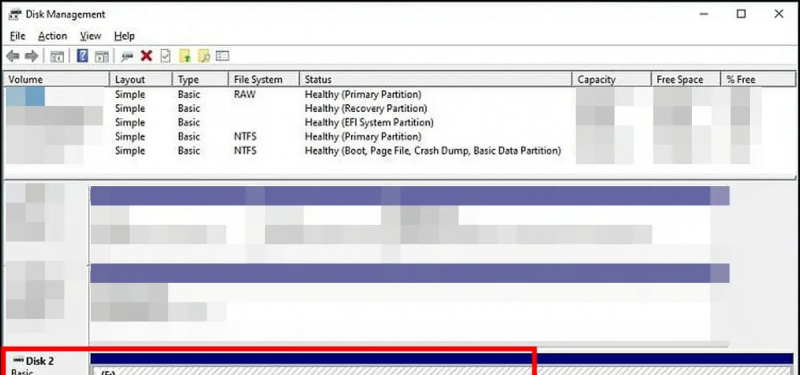

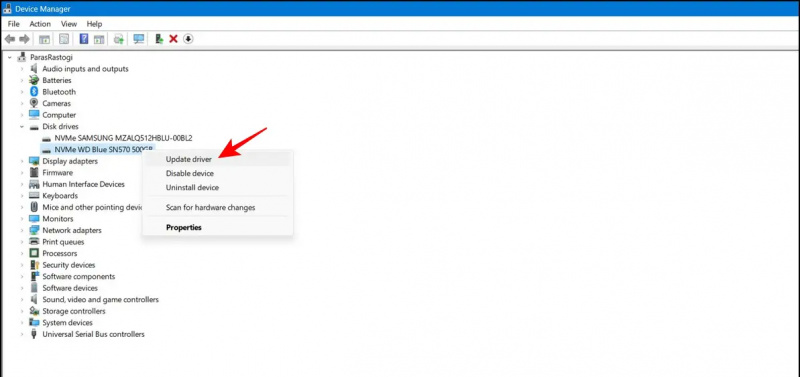
2. Ezután kattintson a Módosítsa a Speciális energiagazdálkodási beállításokat választási lehetőség.
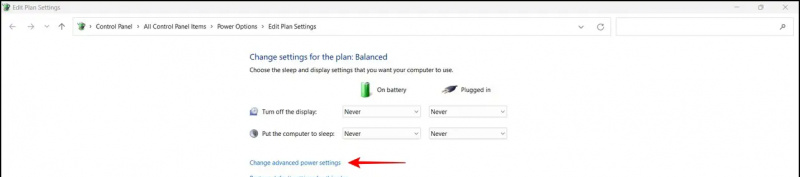
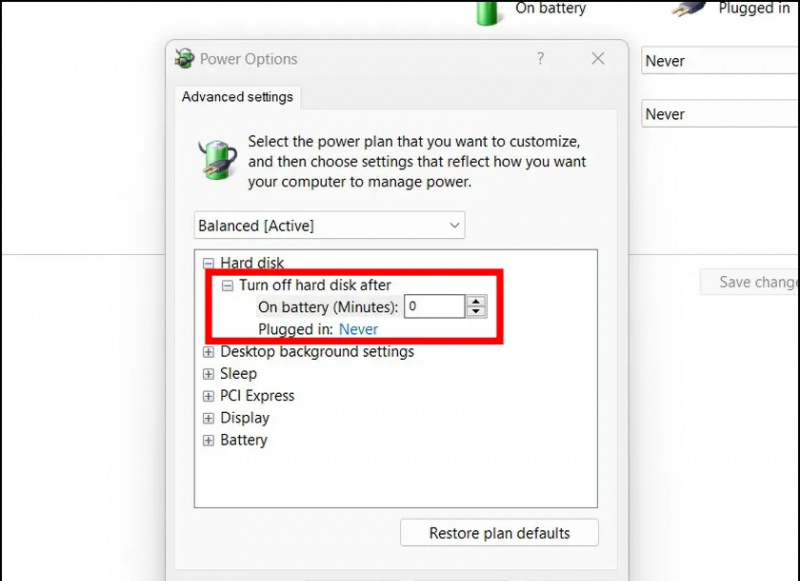
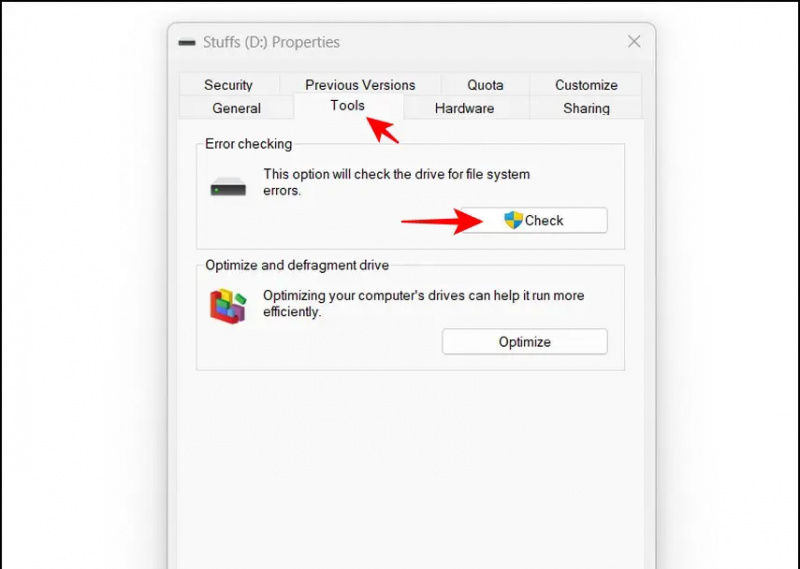
2. Ezután győződjön meg arról, hogy a SATA vezérlő engedélyezve van, és állítsa be MEGY mód. Az Integrated Drive Electronics (IDE) az alaplap és a lemezes tárolóeszközök közötti kapcsolatokért felelős interfészszabvány.
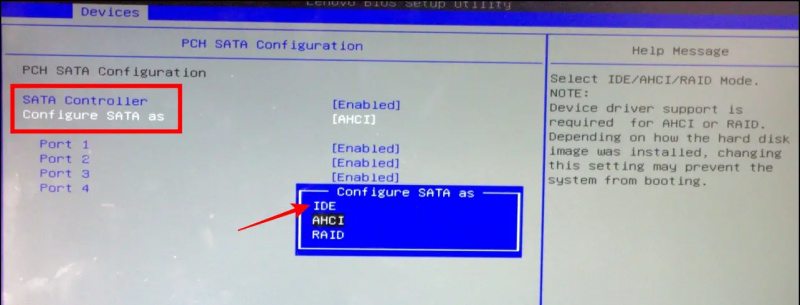
Ellenőrizze az SSD-kompatibilitást rendszerével
Az SSD-k kétféle típusban kaphatók, SATA és PCIe NVMe . Előbbi megfizethetőbb és a legtöbb költségvetési rendszeren megtalálható, míg az utóbbit leginkább teljesítményorientált rendszerekben használják, mivel az NVMe háromszor-tízszer gyorsabban működik, mint a SATA típus. Ha a telepített SSD folyamatosan eltűnik, és önmagától újra megjelenik, előfordulhat, hogy nem kompatibilis a rendszer hardverével. A probléma megoldásához telepítheti az NVMe SSD-t a rendszerére, mivel az közvetlenül a foglalatba van dugva, ahelyett, hogy egy csatlakozó SATA-kábelhez csatlakoztatná. Ezenkívül letöltheti a a gyártó szoftvere hogy ellenőrizze a telepített SATA kompatibilitást a Windows rendszerű számítógépével.
a gmail névjegyek nem szinkronizálódnak az iphone-nal
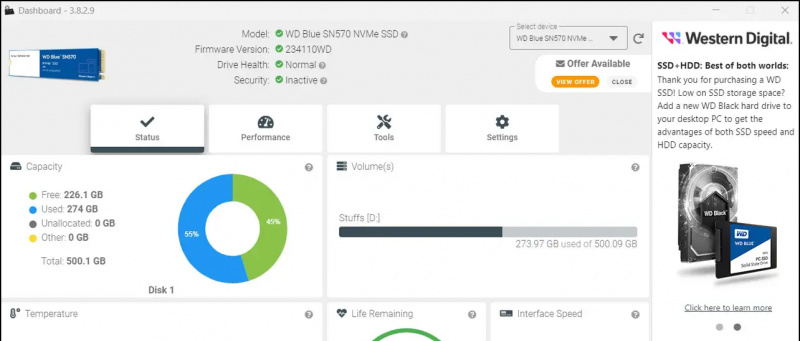
Profi tipp: Miközben növeli a Windows 11/10 gépi tárhelyét, egy meglévő NVMe SSD-vel, a SATA helyett csak az NVMe-t (azonos típusú) válassza, mivel kompatibilitási problémákba ütközhet, ha két különböző SSD-t használnak ugyanazon a kártyán.
Bónusz: SSD-problémák elhárítása harmadik féltől származó eszközökkel
A natív eszközök mellett mindig igénybe veheti a hatékony, ingyenes harmadik féltől származó eszközöket, például a MiniTool Partition Wizardot, amelyek segítenek a belső SSD-vel kapcsolatos problémák megoldásában. Így használhatja ki a legtöbbet ebből az eszközből.
1. Meglátogatni a MiniTool partíció Wizard webhelyet, és töltse le annak ingyenes verzióját a rendszerére.
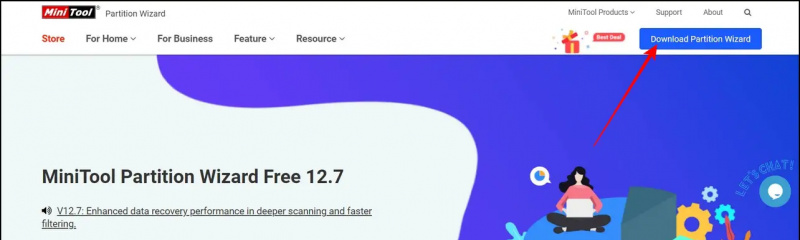 A Google Hírek vagy tippek és trükkök, okostelefonok és modulok véleményeiért csatlakozzon csipogó.it
A Google Hírek vagy tippek és trükkök, okostelefonok és modulok véleményeiért csatlakozzon csipogó.it