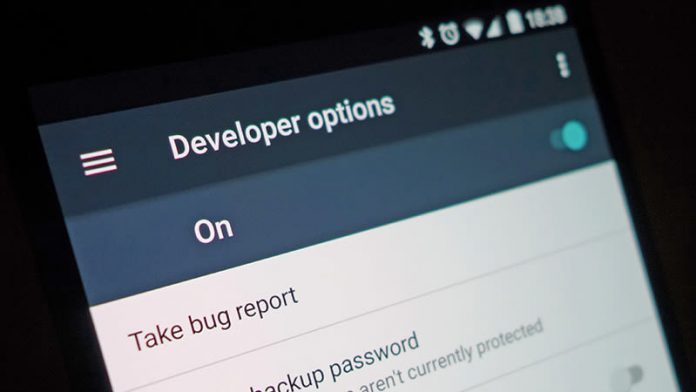Valamennyien bizonyára egyszer megtapasztalták már a Zoom hívás megbeszélésen való részvételt, amikor a másik végén lévő személy panaszkodott a mikrofon problémáinkra. Mintha nem lennének képesek megfelelően meghallani minket, vagy néma állapotban vagyunk stb. És folyamatosan azon gondolkodunk, mi a baj a végünkön, vagy megint elrontottuk a hangot. Nos, ne aggódj, ma nem fogok megosztani 10 módot a hangproblémák megoldására a Zoom találkozón. Ha a másik ember még mindig nem hallja Önt, még az alább felsorolt módszerek kipróbálása után sem, akkor lehet, hogy valamit elrontott a végüktől.
Olvassa el | A tűzfal vagy víruskereső blokkoló Zoom Meeting szoftver javítása
A különböző hangproblémák kijavításának módjai a nagyításban
Tartalomjegyzék
- A különböző hangproblémák kijavításának módjai a nagyításban
- 1. Nyissa meg a mikrofon némítását
- 2. Csatlakozzon az Audio szolgáltatáshoz
- 3. Cserélje ki a mikrofont
- 4. Ellenőrizze az Advanced Audio Settings lehetőséget
- 5. Adjon nagyítási hozzáférést a mikrofonhoz
- 6. Indítsa újra a készüléket
- 7. Helyesen húzza ki és csatlakoztassa a mikrofont
- 8. Ellenőrizze a mikrofon beállításait
- 9. Frissítse az audió illesztőprogramot
- 10. Használja a telefont mikrofonként
- Néhány további hasznos tipp és trükk az Ön számára
1. Nyissa meg a mikrofon némítását 
Előfordulhat olyan helyzet, hogy véletlenül elnémította a mikrofont, és ez az oka annak, hogy a másik ember nem hallja meg. Tehát csak győződjön meg arról, hogy a mikrofon gombján nincs piros vonal a bal alsó rész felé. Ha van ilyen, kattintson a némítás feloldása gombra, és az ikon zöld legyen, amint elkezd beszélni. 
2. Csatlakozzon az Audio szolgáltatáshoz
Annak ellenére, hogy a Zoom kéri, hogy hagyja használni a számítógép hangját, mielőtt csatlakozna egy értekezlethez, időnként az ember hiányzik. Ez lehet az oka annak, hogy mások nem hallják meg. Javításához kattintson a jobb alsó sarokban található Audio csatlakozás lehetőségre. 
3. Cserélje ki a mikrofont
Ha a fenti két lépés nem oldotta meg a mikrofonnal kapcsolatos problémákat, akkor megpróbálhatja megváltoztatni a mikrofon bemenetét a Zoomon belül.
-
- Kattintson a mikrofon ikon melletti kis nyílra, és ellenőrizze, hogy a megfelelő mikrofont választotta-e ki.

- Ha a probléma továbbra is fennáll, kattintson a gombra Tesztelő hangszóró és mikrofon , és ellenőrizze, hogy a megfelelő hangszórót és mikrofont választotta-e, és hogy a hangerő szintje megfelelő-e.

Zoom teszt hangszóró és mikrofon

Zoom mikrofon szint
- Kattintson a mikrofon ikon melletti kis nyílra, és ellenőrizze, hogy a megfelelő mikrofont választotta-e ki.
Olvassa el | 10 tipp a nagyításhoz lassú internetsebesség mellett
4. Ellenőrizze az Advanced Audio Settings lehetőséget
Ezenkívül ellenőrizheti a speciális audio beállításokat is, ezek a háttérzaj csökkentésére és a hangzás fokozására szolgálnak, néha felelősek a Zoom alacsony hangszintjéért vagy hasonló hangzási problémákért is.
1. lépés - Kattintson a Hangbeállítások ikon. 
2. lépés - Lépjen az Audio fülre. Győződjön meg arról, hogy a Elnyomja a háttérzajt beállítása automatikus.
3. lépés - Kattintson Fejlett alján található audió lapon . 
4. lépés - Kattintson az egyes lehetőségek mellett elérhető legördülő listákra. És állítsa Auto . Nézze meg, hogy működik-e a mikrofon. 
Olvassa el | Hogyan állíthatjuk meg a nagyítást az automatikus teljes képernyős módba lépésben
5. Adjon nagyítási hozzáférést a mikrofonhoz
Ha a probléma továbbra is fennáll, még az összes fenti nagyítási trükk kipróbálása után is, akkor meg kell néznie a Windows beállításait.
1. lépés - Kattintson a Start menü> Beállítások elemre ikon. 
2. lépés - Keressen A mikrofon adatvédelmi beállításai . 
3. lépés - Engedélyezze a “ Engedélyezze az alkalmazások számára a mikrofon elérését ”És„ Engedje meg, hogy az asztali alkalmazások hozzáférjenek a mikrofonhoz “. Görgessen lefelé, és ellenőrizze, hogy a Zoom hozzáfér-e a mikrofonjához.

Engedélyezze az 1. váltást
egyedi értesítési hang hozzáadása a Galaxy Note 8-hoz

Engedélyezze a 2. váltást
Olvassa el | A videó és hang nagyításának automatikus leállítása, amikor a számítógép alvó vagy képernyővédő módba vált
6. Indítsa újra a készüléket 
Lehet, hogy kíváncsi arra, miért indítsa újra az alkalmazást vagy akár a PC-t, de hidd el, hogy egy egyszerű újraindítás csodákra képes. Mivel a problémák többsége ideiglenes jellegű, ezért a Zoom App újraindítása elvégezheti a trükköt, és kijavíthatja az audio problémáját. Ha nem, próbálja meg újraindítani a számítógépét is.
7. Helyesen húzza ki és csatlakoztassa a mikrofont 
Ha külső mikrofont használ a számítógépéhez való csatlakozáshoz. Ellenőriznie kell, hogy a mikrofon nincs-e megfelelően csatlakoztatva. Először vegye ki az aljzatból, majd dugja be újra a megfelelő aljzatba.
Olvassa el | A virtuális hátterek használata a Zoom Call alkalmazásban Androidon
8. Ellenőrizze a mikrofon beállításait
Jobb ellenőrizni a mikrofon beállításait, előfordulhat, hogy nincs alapértelmezett mikrofonként beállítva, vagy akár le is van tiltva. Tehát ellenőrizze, hogy a beállításokban minden helyesen van-e konfigurálva.
1. lépés - A billentyűzeten nyomja meg a gombot Windows logó kulcs és R egyidejűleg nyissa meg a Futtatás mezőt. Ezután írja be ellenőrzés és kattintson rendben . 
2. lépés - Válassza a lehetőséget Kis ikonok a Megtekintés szerint melletti legördülő menüből. Ezután kattintson a gombra Hang.

Kis ikonok

Hangbeállítások
3. lépés - Kattints a Felvétel fülre. Ezután kattintson a jobb gombbal bármelyik üres területre, és jelölje be Letiltott eszközök megjelenítése . 
4. lépés - Ellenőrizze, hogy engedélyezve van-e a mikrofon. Ha nem, kattintson a jobb gombbal, majd kattintson a gombra Engedélyezze . 
hogyan módosíthatja az alkalmazás értesítési hangjait
5. lépés - Ellenőrizze, hogy a mikrofon van-e beállítva alapértelmezett eszközként. Ha nem, kattintson rá és kattintson Alapértelmezettre állítás. 
6. lépés - Kattintson a jobb gombbal a mikrofonra, majd kattintson a gombra Tulajdonságok . 
7. lépés - Válaszd ki a Szintek fülre. Ha a mikrofon el van némítva, kattintson a gombra hangszóró ikonra hogy némítsa. Ezután húzza a csúszkát a elemre állítsa a mikrofon hangerejét max . 
8. lépés - Kattintson a gombra rendben .
Olvassa el | 5 módja annak, hogy javítsuk a nagyítási profilképet, amely nem jelenik meg az értekezleten
9. Frissítse az audió illesztőprogramot
Esetleges lehet, hogy a jelenlegi audio illesztőprogramja elavult, ezért mindenképpen frissítse a legújabb verzióra.
1. lépés - Jobb klikk a Start menü Gomb.
2. lépés - Kattintson Eszközkezelő

3. lépés - Kiterjed Hang-, videó- és játékvezérlők .

Sound Driver
Kattintson a jobb gombbal az illesztőprogramra, és válassza a lehetőséget Illesztőprogram frissítése .

Illesztőprogram frissítése
10. Használja a telefont mikrofonként
Az utolsó javítás, amelyet kipróbálhat, az Android- vagy iOS-telefon mikrofonként történő használata, míg a számítógép webkamerája a videokamerához.
1. lépés - Töltse le és jelentkezzen be Android vagy iOS telefonján található Zoom alkalmazásba az alábbi linkekről.
Nagyítás Androidra Nagyítás iOS rendszerhez
2. lépés - Kattintson a nyílra a mikrofon ikonja mellett a számítógépén.
3. lépés - Kattintson a Váltson a Telefon hangra . (Megnyílik egy kis ablak értekezlet azonosítóval és jelszóval) 
4. lépés - Írja be telefonjára az értekezlet azonosítóját és jelszavát (a 3. lépéstől).
Remélem, hogy ezek a trükkök segítenek a Zoom Audio problémák kijavításában, abban az esetben, ha még mindig nincs megoldva, akkor az utolsó lehetőség a Zoom alkalmazás eltávolítása és újratelepítése a számítógépre. Az alábbi megjegyzésekben tudassa velünk, hogy ezek a trükkök bármelyike megoldotta-e az audio problémáját.
Facebook MegjegyzésekKövessen minket az azonnali technikai hírekkel kapcsolatban is a címen Google Hírek vagy tippek és trükkök, okostelefonok és kütyük áttekintése érdekében csatlakozzon GadgetsToUse Telegram Group vagy a legújabb áttekintő videókért iratkozz fel GadgetsToUse Youtube Channel.







![[Munka] Trükk az arcok elhomályosításához az Android telefonon](https://beepry.it/img/featured-how/74/trick-blur-faces-video-your-android-phone.png)

![Egy hét a Goqii fitneszzenekarral - légy az erő [kezdeti benyomások]](https://beepry.it/img/featured/41/week-with-goqii-fitness-band-be-force.png)