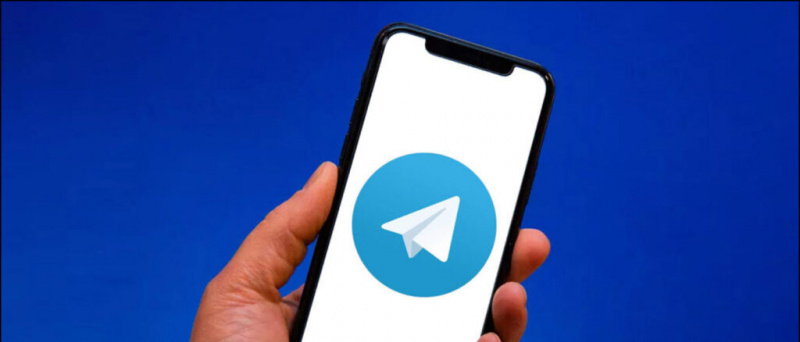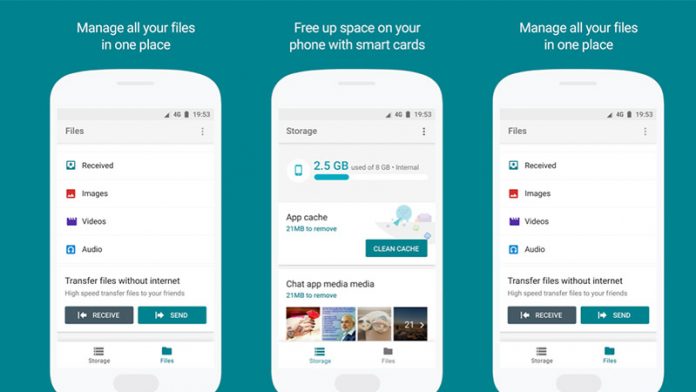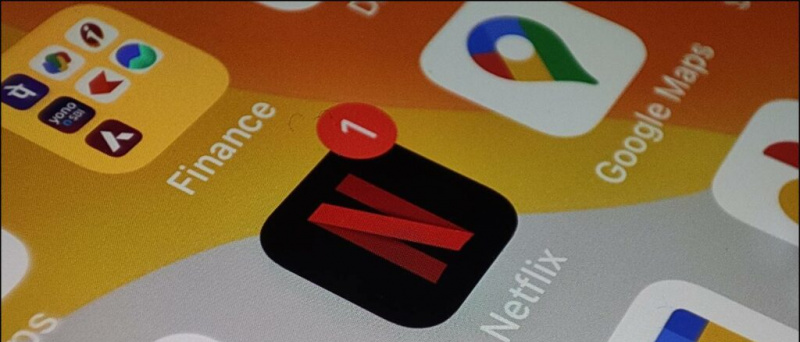Nem számít, hogy új vagy régi laptopja van; összes a készülékek felmelegednek végül is. Függetlenül attól, hogy videót szerkeszt, játszol, vagy por és szennyeződés tömíti el a belső tereket, laptopja mindent megtesz, hogy lehűljön, mielőtt kiüti magát. Ennek ellenére számos hatékony módszert kutattunk és mutattunk be, amelyek segítségével megakadályozhatja a laptop túlmelegedését használat közben. Ezenkívül megtanulhatja ellenőrizni laptop akkumulátorának állapota ha kevesebb képernyő-bekapcsolási időt kap.
 Hogyan lehet megakadályozni a laptop túlmelegedését
Hogyan lehet megakadályozni a laptop túlmelegedését
Tartalomjegyzék
Számos oka lehet annak, hogy laptopja felmelegszik, de nincs egyetlen biztos módszer a javításra. Ennek ellenére órákat töltöttünk azzal, hogy teszteljük és optimális megoldásokat találjunk laptopja fűtési problémájára. Nézzük mindegyiket:
A laptop fűtésének leállításához váltson akkumulátor/energiatakarékos módba
Az azonnali módszer a laptop fűtésének leállítására, ha engedélyezi a energiatakarékos/akkumulátorkímélő mód a készülékén. Ezzel korlátoznák az alkalmazásokat és szolgáltatásokat, túlzottan fogyasztanák az akkumulátort, és végül csökkenne az eszköz hőmérséklete. A következőképpen engedélyezheti ugyanezt egy Windows laptopon:
1. megnyomni a ablakok gombot, és keresse meg a Akkumulátor kímélő beállítást a konfigurálásához.
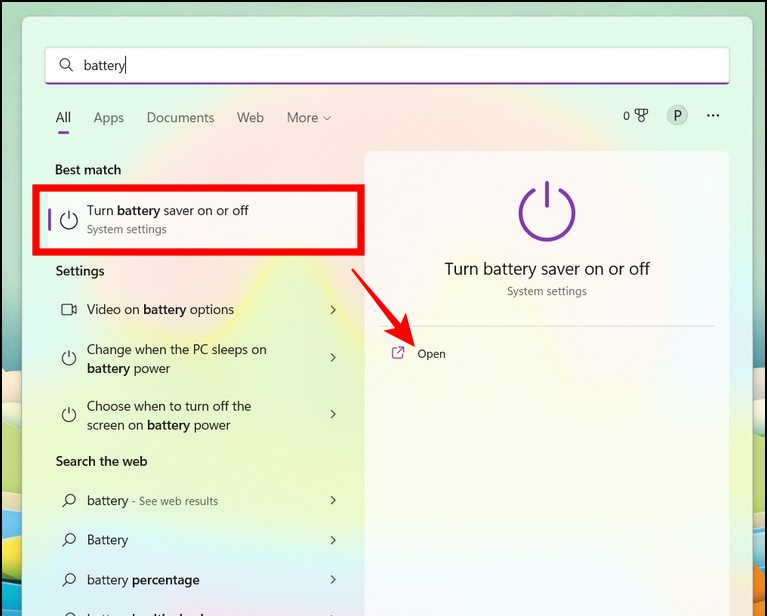
Alternatív megoldásként engedélyezheti az akkumulátorkímélő funkciót a tálcán lévő akkumulátor ikonról.
Csökkentse a rendszer teljesítményterhelését
Amikor nagy teljesítményt igénylő feladatokat hajt végre laptopján, például videószerkesztést, játékot stb., az több energiát vesz fel a rendszerből, ami hirtelen hőmérséklet-emelkedést eredményez. Ezzel szemben, ha laptopja régi, hasonló fűtési körülményeket tapasztalhat az alapvető alkalmazások futtatása közben. A probléma elkerülése érdekében az alábbiak szerint módosíthatja a rendszert, hogy csökkentse a teljesítményterhelést:
Csökkentse a vizuális rendszereffektusokat
A legutolsó Windows 11 operációs rendszer erősen mozgatják a vizuális animációk, amelyek vonzóbbá teszik az élményt a szem számára. Ha azonban laptopja nem felel meg ennek a grafikus követelménynek, az túlmelegedhet. Szerencsére letilthatja ezeket a vizuális animációkat a Windows beállításain keresztül. Itt van, hogyan:
miért nem tudok eltávolítani egy eszközt a google fiókomból?
1. Nyomja meg a Windows billentyűt, és keressen rá Haladó rendszerbeállítások és nyissa ki.
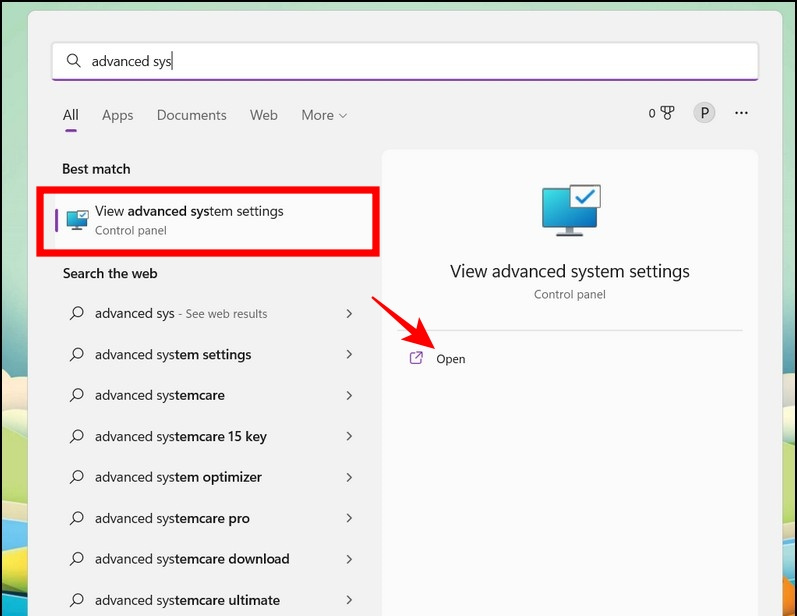
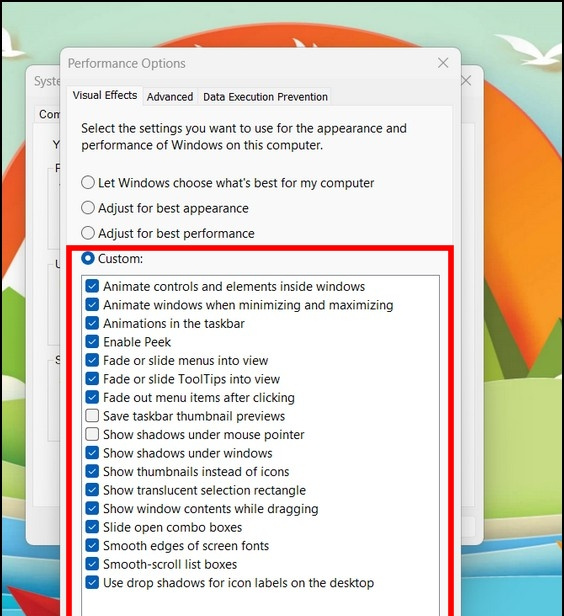
1. Nyissa meg a Feladatkezelő alkalmazást a gomb megnyomásával Ctrl+Shift+Esc gombokat egyszerre.
két. Ezután kattintson a Indító alkalmazások ikont, és tekintse át az alkalmazások listáját a rendszerindításkor.
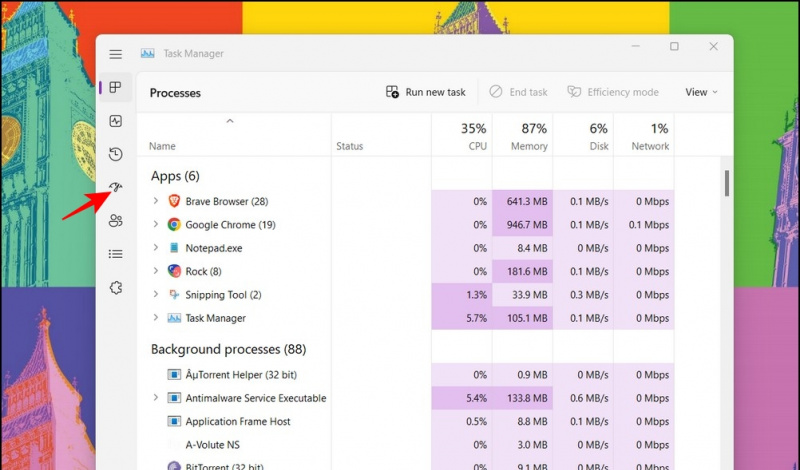
hogyan lehet törölni a gmail profilképét
Tisztítsa meg a szellőzőnyílásokat, hogy megakadályozza a laptop felmelegedését
A laptop fűtésének gyakori oka az eltömődött szellőzőnyílások , korlátozza a légáramlást a gépen, és növeli a rendszer általános hőmérsékletét. Felügyelet nélkül a rendszer figyelmeztetést adhat a magas hőmérsékletre, és automatikusan leállhat. A probléma megoldásához kövesse az alábbi egyszerű javításokat:
 Amazon.
Amazon.
Váltson az integrált grafikus kártyára
A csúcskategóriás gaming laptopok gyakran egy dedikált grafikus kártyával is rendelkeznek az integrált kártyán kívül, hogy hatékonyan kezeljék az összes teljesítményigényes feladatot. Ez a teljesítményű grafikus kártya több energiát és számítási erőforrást igényel, ami több hőt indukál a rendszerben. A melegítési helyzet minimalizálása érdekében válthat az integrált grafikus kártyára, amikor nem végez nehéz rendszerfeladatokat, például videószerkesztést vagy játékot. A következőképpen teheti meg:
1. Nyissa meg a telepített grafikus kártya szoftver laptopján, például az NVIDIA vezérlőpulton.
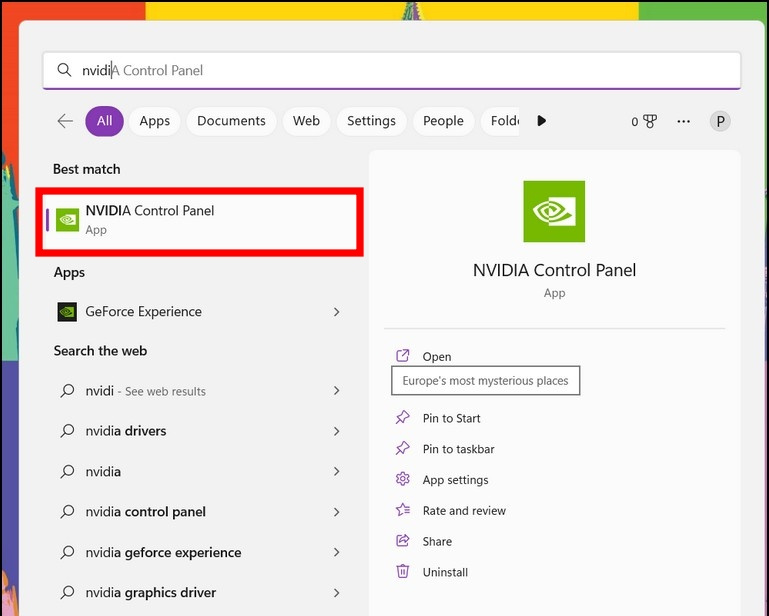
1. Nyissa meg a dedikált gyártó szoftverét laptopján (például Lenovo Vantage), és keresse meg a vezérlési lehetőséget termik .
nem mentheti a képeket krómra
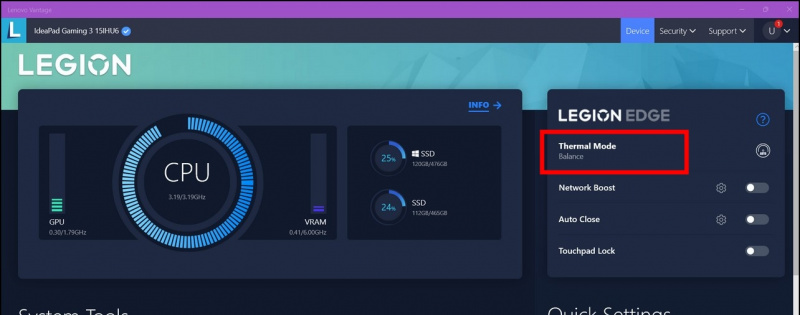
két. Ezután válassza ki a kívánt módot a laptop ventilátor sebességének szabályozásához.
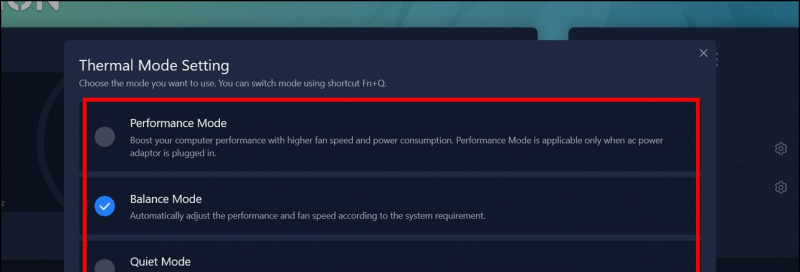 A SpeedFan alkalmazást a laptopon, és indítsa el.
A SpeedFan alkalmazást a laptopon, és indítsa el.
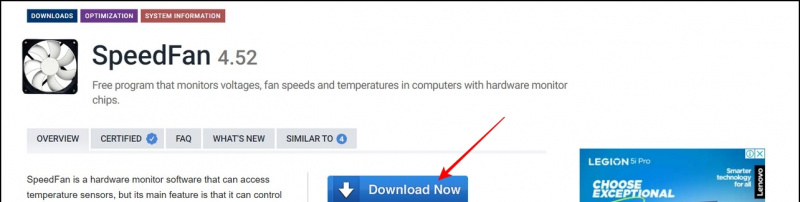
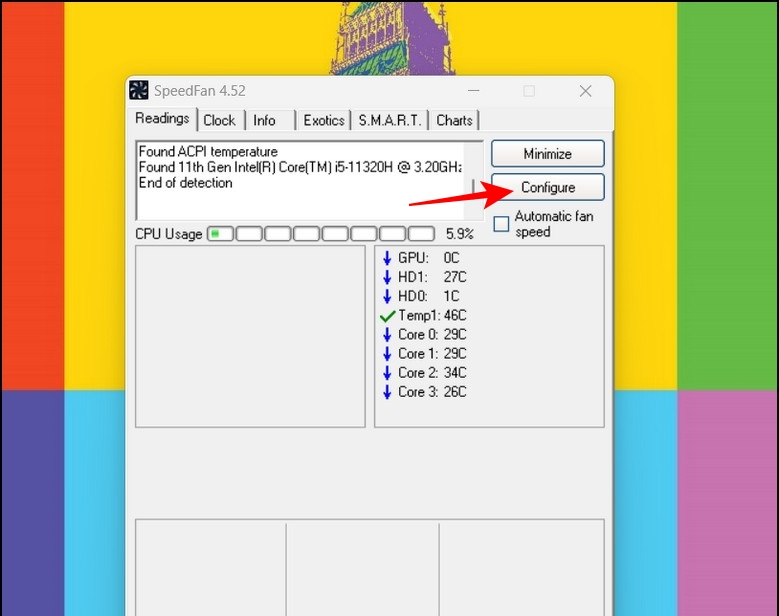 Az Argus Monitor alkalmazás a laptop ventilátorsebességének megtekintéséhez és növeléséhez.
Az Argus Monitor alkalmazás a laptop ventilátorsebességének megtekintéséhez és növeléséhez.

Kerülje a laptop használatát töltés közben
Ha töltés közben használja a laptopját, az teljes potenciállal működik, anélkül, hogy bármit is tenne akkumulátorkímélő/energiatakarékos mód . Ez a laptop akkumulátorának folyamatos töltési/kisütési sebességével együtt jelentős hőmérséklet-emelkedéshez vezet. Az ilyen magas hőmérsékletek elkerülése érdekében elkerülheti a laptop használatát töltés közben, vagy a magas hőmérséklet csökkentése érdekében hűtőpárnán tarthatja.
Állítsa le a laptop fűtését alacsony beállításokkal való játékkal
A játék, mint tudod, sok rendszererőforrást igényel. Ha játékot futtat, nagyon normális, hogy a laptop felmelegszik, mivel a CPU és a grafikus kártya koherensen működik a kívánt teljesítményterhelés ellen. Ha azonban játék közben a rendszer túlmelegszik, megteheti csökkentse grafikus beállításait vagy csökkentse a képernyő felbontását a terhelés csökkentése, a rendszer hőmérsékletének csökkentése. A következőképpen csökkentheti:
1. Nyissa meg az aktuális játékbeállításokat, hogy észrevegye a Grafika opciót.
két. Ezután csökkentse a különböző grafikus paramétereket, és állítsa be a felbontást a teljesítményterhelés minimalizálása érdekében.
Használjon hitelesített töltőket laptopja feltöltéséhez
A laptop fűtésének másik lehetséges oka a nem tanúsított vagy nem kompatibilis laptoptöltők használata. Az ilyen töltők nemcsak túlmelegítik a laptopot, hanem túlmelegítik károsíthatja az alaplapot hosszútávon. Ezért feltétlenül használjon hitelesített töltőket laptopja feltöltéséhez.
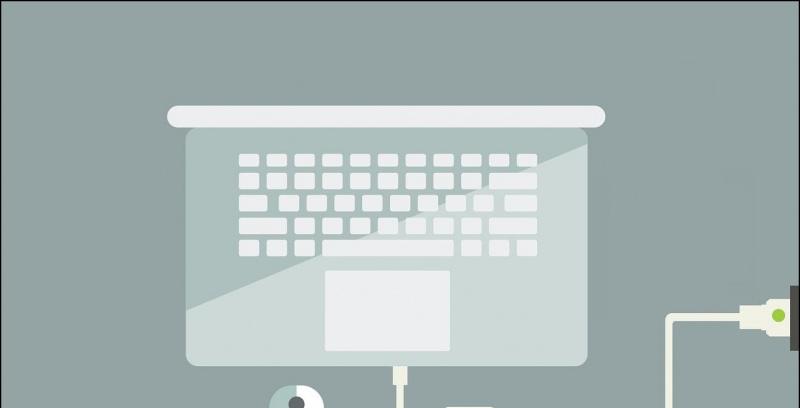
két. Ezután kattintson a gombra Egyéb hibaelhárítók .

hogyan lehet ellenőrizni, hogy egy kép photoshopolva van-e
GYIK
K: Hogyan lehet megállítani a laptop túlmelegedését játék közben?
V: Ha a laptop játék közben túlmelegszik, csökkentheti a grafikus beállításait, vagy csatlakoztathat egy hűtőpárnát, hogy több levegő áramoljon át a laptopon, és végül csökkentse a hőmérsékletét.
K: Hogyan lehet csökkenteni a hőt egy laptopban Windows 10/11 rendszeren?
V: Tekintse meg az ebben a magyarázatban felsorolt különféle módszereket a Windows 10/11 laptopok hőcsökkentésére.
K: Megjavíthatja a laptop túlmelegedését anélkül, hogy szétszedné?
V: Igen, átválthat akkumulátorkímélő módra, vagy frissítheti a rendszer BIOS-át, hogy a túlmelegedett laptopok hőmérsékletét szétnyitás nélkül kezelje.
K: Melyek a laptop túlmelegedésének gyakori tünetei?
V: Amint a laptop túlmelegszik, a hűtőventilátorai a megnövekedett ventilátorsebesség miatt több zajt produkálnak, a rendszer (műanyag vagy fém) testének általános hőmérséklete megemelkedik, és gyakori késések és akadozások tapasztalhatók a laptop használata közben.
K: A laptopom túlmelegszik töltés közben. Hogyan javíthatom meg?
V: Ha a laptop túlmelegszik, a legjobb, ha nem használja töltés közben, hogy csökkentse a rendszer általános terhelését. Ezenkívül használja a hitelesített töltőt a laptop feltöltéséhez.
a képernyő nem kapcsol be bejövő hívásoknál
Csomagolás: Előzze meg a laptop melegedését, mint egy profi!
Tehát ezek mind azok a technikák, amelyekkel gyorsan lehűtheti túlmelegedett laptopját. Ha hasznosnak találja ezt az útmutatót, ossza meg barátaival, akik esetleg laptopjuk fűtési problémáival küszködnek. Iratkozzon fel a GadgetsToUse szolgáltatásra, és tekintse meg az alábbi linkeket a produktívabb olvasmányokért.
Érdekelhetik a következők:
- 5 módszer az alaplap modell részleteinek megtekintéséhez Windows PC-n vagy laptopon
- 5 módszer a laptop hangszóróiból származó alacsony hangerő javítására
- 3 módszer a laptop valódi képernyő-frissítési gyakoriságának ellenőrzésére
Azonnali technológiai hírekért is követhet minket a címen Google Hírek vagy tippekért és trükkökért, okostelefonokról és kütyükről szóló véleményekért csatlakozzon csipogó.it
A Gadgetstouse.com társult és szponzorált partnerséggel rendelkezik. A linkjeink használatával végrehajtott vásárlások után jutalékot kaphatunk. Ez azonban nem befolyásolja az általunk tett ajánlásokat.